Windows 10 Leonardo Duarte
Como impedir o Windows 10 de reabrir os últimos aplicativos abertos na inicialização
Com a atualização para criadores de outono do Windows 10, em 2017, houve uma mudança na forma como o Windows lida com aplicativos abertos ao encerrar. Durante um desligamento normal, o Windows tenta “marcar” aplicativos abertos e reabri-los quando você inicia o computador novamente. Existem maneiras de desligar o Windows que impede que isso aconteça.
Como impedir que o Windows reabra os últimos aplicativos abertos na inicialização
Antes do Fall Creators Update , desligar o seu PC funcionava como sempre funcionava: o Windows fechava todos os aplicativos abertos e, depois de iniciar o backup do sistema, você teria que reabri-los. Após a atualização, o Windows tenta lembrar de aplicativos abertos e iniciá-los novamente quando você inicia o Windows.
Embora isso pareça uma abordagem perfeita para toda a experiência do usuário, pode causar atrasos se você deixar alguns aplicativos com muitos recursos abertos, como o Photoshop ou o software de renderização 3D, que terão prioridade para começar novamente antes de começar a abrir. outros aplicativos. Estas são algumas das maneiras que você pode contornar esse recurso, se você quiser, o que envolve desligar o Windows de uma maneira um pouco diferente.
Mantenha pressionada a tecla Shift ao desligar
Você pode executar o desligamento do estilo antigo pressionando e mantendo pressionada a tecla Shift no teclado ao clicar no comando “Encerrar”. Isso funciona no menu Iniciar, nas opções de energia na tela de login ou na tela de segurança depois de pressionar Ctrl + Alt + Delete.
No menu Iniciar, você clicaria primeiro no botão liga / desliga. Em seguida, mantenha pressionada a tecla Shift enquanto clica no comando “Desligar”.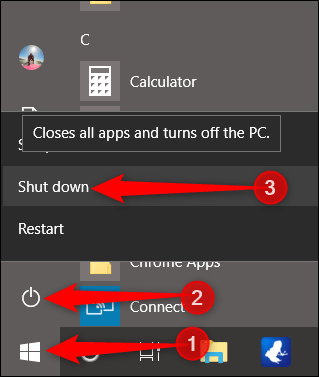
Todos os aplicativos serão forçados a fechar e o Windows será desligado imediatamente.
Use a caixa de diálogo Classic ShutDown
A caixa de diálogo Desligar o Windows existe desde os primeiros dias do Windows. Para usá-lo, você precisará estar na sua área de trabalho. Você pode chegar lá rapidamente acessando Windows + D ou clicando no botão “Show Desktop” no lado direito da barra de tarefas.

Em seguida, pressione Alt + F4 para abrir a janela de diálogo. No menu suspenso, selecione “Desligar” e clique em “OK”.

O Windows forçará a fechar quaisquer aplicativos e desligará seu computador.
Use o Shutdown.exe por meio do Prompt de Comando
Há também um comando Prompt de Comando que executa um desligamento completo. Você pode digitar o comando no Prompt de Comando ou no PowerShell, mas é ainda melhor usar o comando para criar um atalho. Em seguida, você pode clicar duas vezes no atalho a qualquer momento para desligar as janelas. Aqui está o comando que você vai usar:
shutdown / s / f / t 0
Nesse comando, a opção / s emite um desligamento, a opção / f força os aplicativos em execução a fechar sem aviso e a opção / t define um período de tempo limite (o zero à direita define esse tempo limite como zero segundo).
Veja como o comando examina o prompt de comando:

E se você quiser usar o comando em um atalho, conecte-o ao campo de localização no assistente Criar Atalho.

É isso aí. Essas são as melhores maneiras de evitar que o Windows reabra todos os últimos aplicativos abertos quando você optou por desligar. Uma outra opção não mencionada seria fechar manualmente todas as janelas e aplicativos na barra de tarefas, mas ninguém tem tempo para isso.


