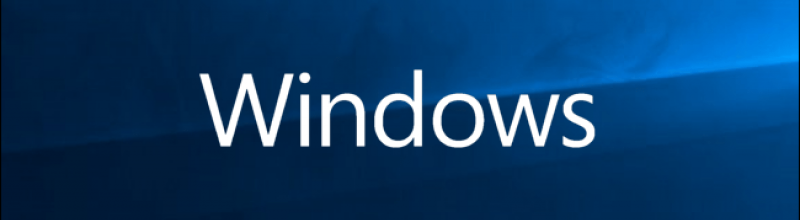Windows 10 Leonardo Duarte
Como faço para abrir uma porta no Firewall do Windows?
Como faço para abrir uma porta no Firewall do Windows?
O Firewall do Windows é um recurso que te ajuda a se proteger de ameaças na internet (ambos tráfego da internet e de aplicações locais tentando obter acesso quando eles não deveriam). Às vezes, porém, você vai querer permitir que caso contrário restrito o tráfego através da sua firewall. Para fazer isso, você terá que abrir uma porta.
Quando um dispositivo se conecta a outro dispositivo em uma rede (incluindo a internet), ele especifica um número de porta que permite que o dispositivo receptor saber como lidar com o tráfego. Sempre que um endereço IP mostra o tráfego como chegar a um determinado dispositivo em uma rede, o número da porta permite que o dispositivo receptor saber qual o programa obtém o tráfego. Por padrão, mais tráfego não solicitado da internet é bloqueado pelo Firewall do Windows. Se você estiver executando algo como um servidor do jogo, talvez seja necessário abrir uma porta para permitir que esse tipo específico de tráfego através do firewall.
Nota: Este artigo mostra como abrir uma porta no firewall de um determinado PC para deixar o tráfego. Se você tiver um roteador em sua rede (que você provavelmente fazer), você também precisará permitir o tráfego mesmo através desse roteador encaminhando a porta lá.
Como abrir uma porta no Firewall do Windows 10
Clicando em Iniciar, digite “Windows Firewall” na caixa Pesquisar e clique em “Firewall do Windows Defender.”

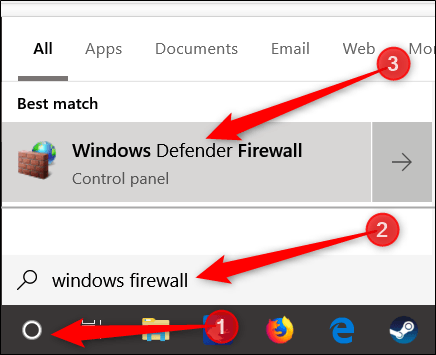
Uma vez que abre o Firewall do Windows, clique em “Configurações avançadas”.
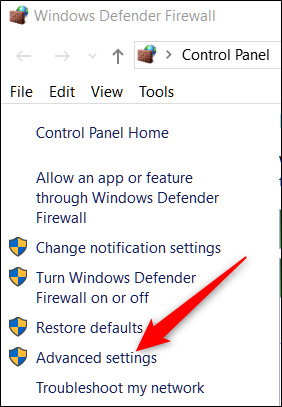

Isto inicia o defensor do Firewall do Windows com segurança avançada. Clique na categoria de “Regras de entrada” do lado esquerdo. No painel da direito, clique no comando “Nova regra”.

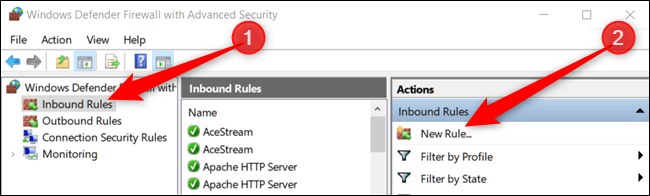
Se você precisa abrir uma regra para tráfego de saída, em vez de clicar em “Regra de entrada,” você clicaria “Regra de saída”. A maioria dos apps são muito bons sobre como criar suas próprias regras de saída quando você instalá-los, mas ocasionalmente pode executar em um que não pode.

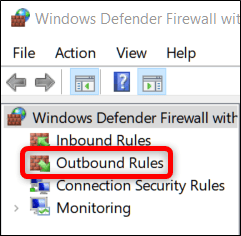
Na página tipo de regra, selecione a opção “Port” e clique em “Next”.

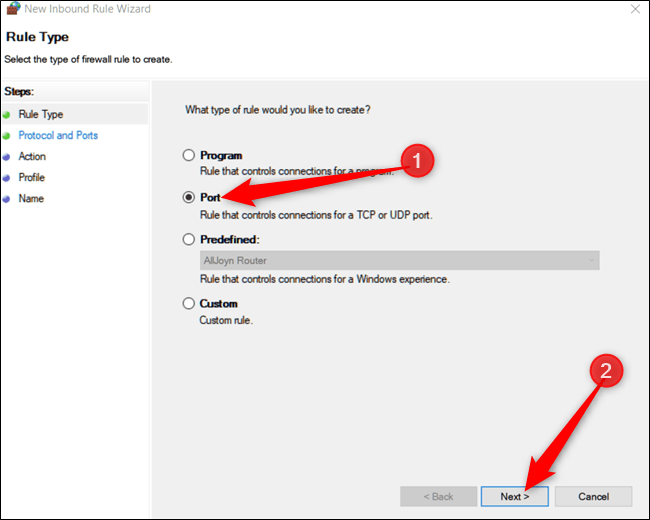
Na tela seguinte, você terá que escolher se você está abrindo a porta usa o Transmission Control Protocol (TCP) ou protocolo de datagrama de usuário (UDP). Infelizmente, não podemos dizer especificamente para usar como apps diferentes usam protocolos diferentes. Números de porta podem variar de 0 a 65535, com portas até 1023, sendo reservada para serviços privilegiados. Você pode encontrar uma lista não oficial de (mais) TCP/UDP portas na página da Wikipédia, e você também pode pesquisar para o aplicativo que você está usando. Se você não conseguir determinar o protocolo específico para usar em seu aplicativo, você pode criar duas novas regras de entrada — uma para TCP e outra para UDP.
Selecione a opção “Portas locais específicas” e digite o número da porta no campo fornecido. Se você está abrindo mais de uma porta, você pode separá-los por vírgulas. Se você precisar abrir um intervalo de portas, use um hífen (-).
Clique em “Next” quando estiver pronto.
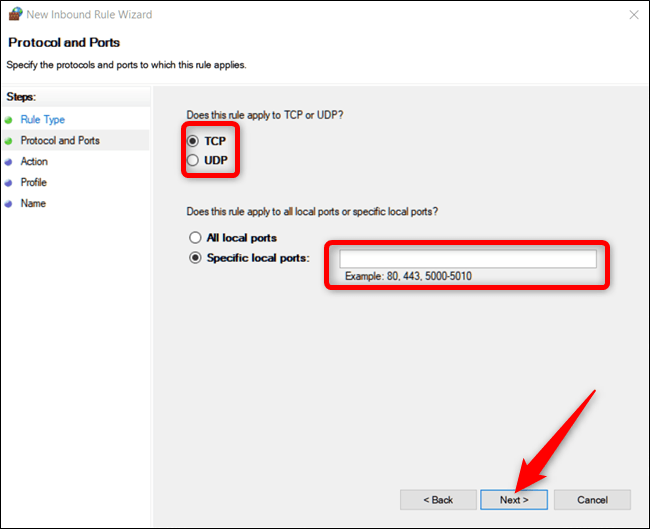

Na próxima página, clique em “Permitir a Conexão” e clique em “Next”.


Nota: Para este guia, estaremos usando a opção “Permitir a Conexão”, como podemos confiar a conexão para a qual estamos criando uma regra. Se você quer um pouco mais a parte da mente, a regra de “Permitir a conexão se for segura” usa a segurança do protocolo Internet (IPsec) para autenticar a conexão. Você pode tentar essa opção, mas muitos apps não apoiá-lo. Se você tentar a opção mais segura e não funciona, você pode sempre voltar e mude para o menos seguro.
Em seguida, escolha quando se aplica a regra e clique em “Next”. Você pode escolher uma ou todas as seguintes características:
- Domínio: Quando um PC é conectado a um controlador de domínio que o Windows pode autenticar o acesso ao domínio.
- Privada: Quando um PC é conectado a uma rede privada, como uma rede doméstica ou uma rede que você confia.
- Público: Quando um PC é conectado a uma rede aberta, como um café, aeroporto ou uma biblioteca onde qualquer um pode participar, e a segurança é desconhecida para você.

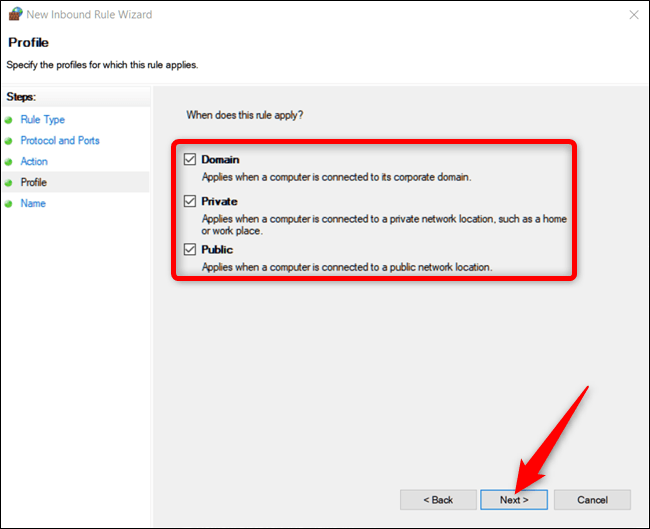
Na janela final, dar sua nova regra um nome e um opcional, a descrição mais detalhada.Clique em “Concluir” quando terminar.
Se você deseja desabilitar a regra em qualquer ponto, localizá-lo na lista de entrada ou de saída de regras, clique sobre ela e clique em “Desativar regra.”
Isso é tudo que existe para ela. Se você precisar abrir outras portas para um programa diferente ou com uma regra diferente, repita os passos acima usando um conjunto diferente de portas para abrir.
Artigo Relacionados: Como obter a versão mais recente do Windows 10?
Artigo Relacionados: 2 maneiras de ativar o Windows 10 gratuitamente sem qualquer software?
Fonte: HowToGeek