Windows 10 Leonardo Duarte
Como criar um backup de imagem do sistema no Windows 7, 8 ou 10
Como criar um backup de imagem do sistema no Windows 7, 8 ou 10. Os utilitários de backup integrados no Windows são bastante sólidos. Vamos dar uma olhada em como criar uma imagem de backup completa do seu PC sem a necessidade de um utilitário de terceiros.
Os programas normais de backup, como o CrashPlan ou o recurso interno do histórico de arquivos do Windows , basicamente copiam seus arquivos para outro local. Um backup de imagem do sistema , por outro lado, é como um instantâneo completo de um disco rígido inteiro. A vantagem de uma imagem do sistema é que, se um disco rígido travar, você pode substituí-lo, restaurar a imagem e ter o sistema de volta para onde estava quando a imagem foi capturada. Não há necessidade de reinstalar o Windows ou seus aplicativos.
A maior desvantagem dos backups de imagem do sistema – além de demorar um pouco – é que você não pode restaurar o backup para um PC diferente. Você está criando uma imagem da sua instalação completa do Windows e, como o Windows é configurado especificamente para o seu hardware, ele simplesmente não funcionará como está em outro PC. Seria como tentar conectar seu disco rígido a outro PC e esperar que tudo seja bem carregado. Com isso em mente, porém, os backups de imagens ainda podem ser realmente úteis.
Aplicativos de terceiros, como o Macrium Reflect ou o Acronis True Image, pelo menos as versões pagas, oferecem alguns recursos avançados que você não encontrará na ferramenta de backup de imagem do sistema Windows. Por exemplo, ambos suportam backups incrementais, imagens protegidas por senha e a capacidade de procurar backups para arquivos individuais. Mas o free é gratuito e, se você não precisar dos recursos extras, a ferramenta do Windows oferece uma maneira sólida de executar um backup completo do sistema.
Etapa 1: abrir backup de imagem do sistema
O processo de encontrar a ferramenta System Image Backup é diferente no Windows 7 do que no Windows 8 e 10, portanto, mostraremos a ferramenta em todas as versões e, em seguida, explicaremos como criar e usar a imagem do sistema.
Backup de Imagem do Sistema Aberto no Windows 10
No Windows 10, pressione Iniciar, digite “backup” e selecione a entrada.
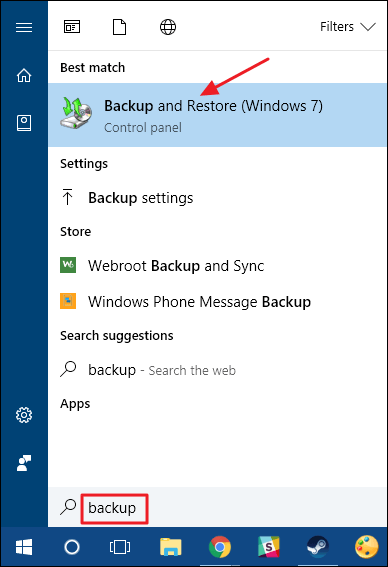
Na janela “Backup e restauração (Windows 7)”, clique no link “Criar uma imagem do sistema”.
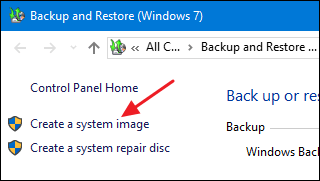
Backup de imagem do sistema aberto no Windows 8
No Windows 8, pressione Iniciar, digite “histórico de arquivos” e selecione a entrada “Histórico de arquivos”.

Na janela “File History”, clique no link “System Image Backup”.
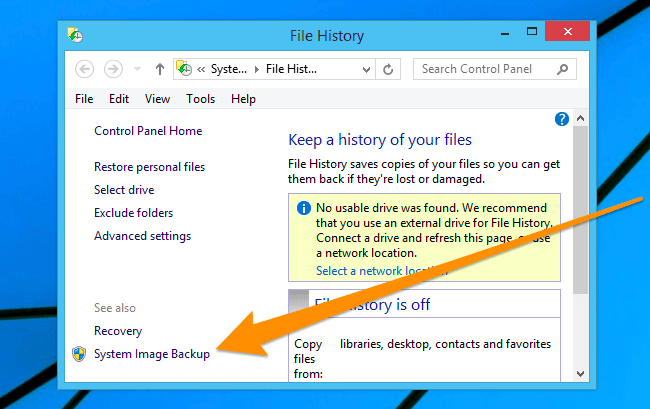
Backup de Imagem do Sistema Aberto no Windows 7
Clique em Iniciar, clique na seta à direita do item “Primeiros passos” e, em seguida, clique em “Fazer backup dos seus arquivos”.
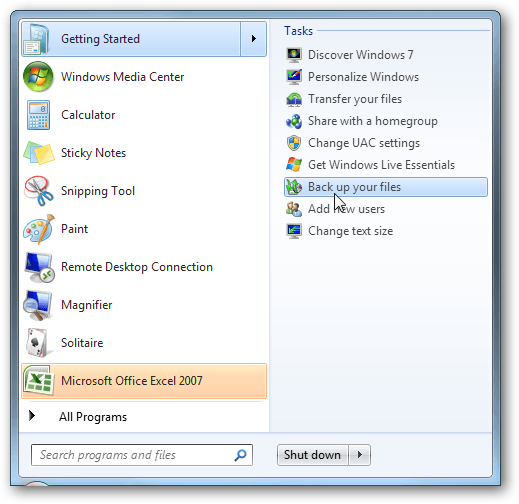
Na janela “Backup e Restauração”, clique no link “Criar uma imagem do sistema”.
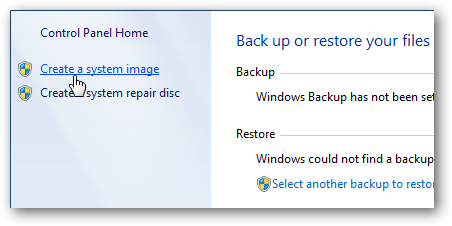
Etapa dois: criar um backup de imagem do sistema
Depois de abrir a ferramenta de imagem do sistema, as etapas para criar uma imagem do sistema são as mesmas no Windows 7, 8 ou 10.
Quando você abre a ferramenta pela primeira vez, ela verifica o sistema em busca de unidades externas. Você pode então decidir onde deseja salvar a imagem. Pode ser para uma unidade externa, vários DVDs ou em um local de rede. Selecione onde você deseja salvar seu backup e clique em “Next”.
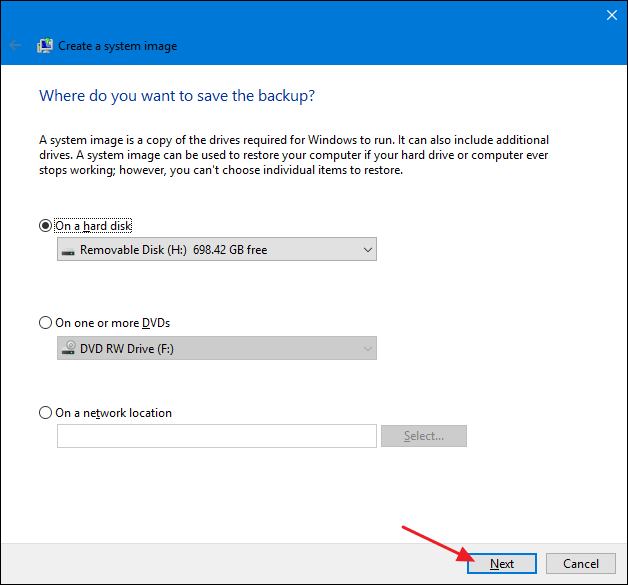
Por padrão, a ferramenta faz o backup apenas da unidade do sistema. Você pode incluir outras unidades se quiser, mas lembre-se de que isso aumentará o tamanho da imagem final. Normalmente, gostamos de criar backups de imagem separados para cada unidade.
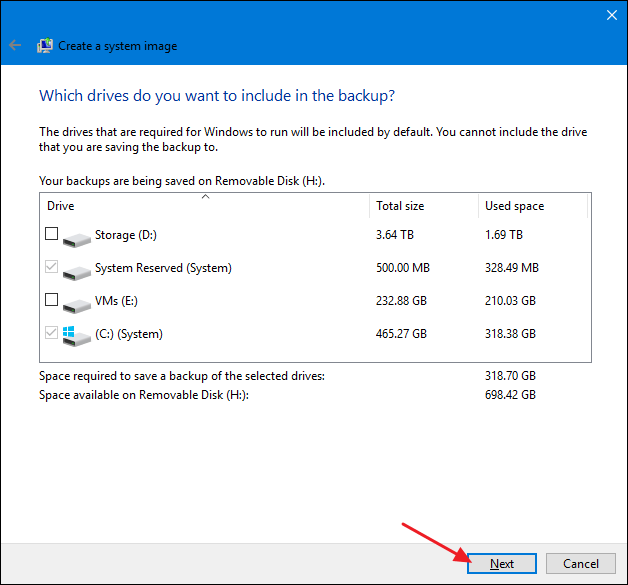
Na tela de confirmação, observe a quantidade de espaço que a imagem pode ocupar. Se algo não parece certo, você ainda pode voltar e fazer ajustes. Se tudo parece bem, clique no botão “Iniciar Backup”.
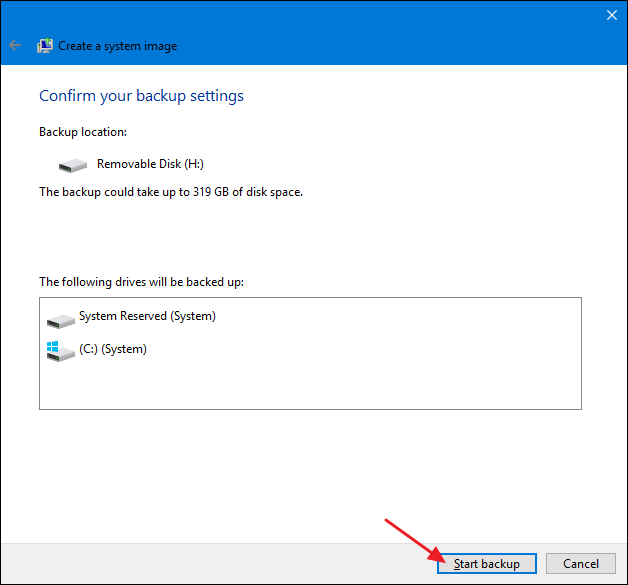
Você verá um medidor de progresso à medida que a ferramenta cria a imagem.
Isso pode levar um tempo. Neste exemplo, estamos fazendo o backup de uma unidade com cerca de 319 GB de dados. Demorou cerca de 2,5 horas quando foi copiado para um disco rígido externo conectado ao nosso PC via USB. Seu tempo irá variar dependendo do seu PC e do tipo de armazenamento para o qual você está fazendo o backup.
Etapa 3: criar um disco de reparação do sistema
Quando o backup é concluído, o Windows oferece a opção de criar um disco de reparo do sistema . Você pode usar este disco para iniciar o seu PC e restaurar a partir do seu backup de imagem no caso de precisar substituir o disco rígido e não conseguir iniciar o Windows. É altamente recomendável que você vá em frente e crie o disco, rotule e armazene em um local seguro.
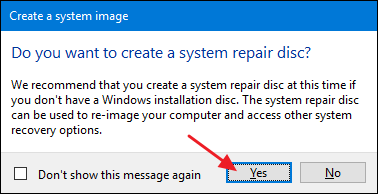
Selecione a unidade que você deseja usar para criar o disco e clique no botão “Criar disco”.
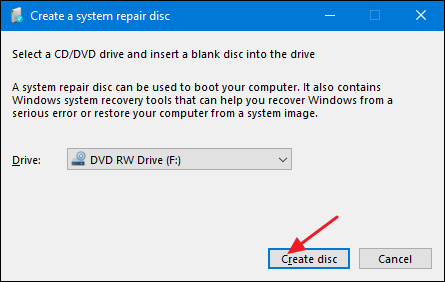
Quando chega a hora de restaurar a imagem, você pode iniciar seu PC a partir do disco de recuperação para obter acesso a várias ferramentas de recuperação, incluindo a “Recuperação da imagem do sistema”.
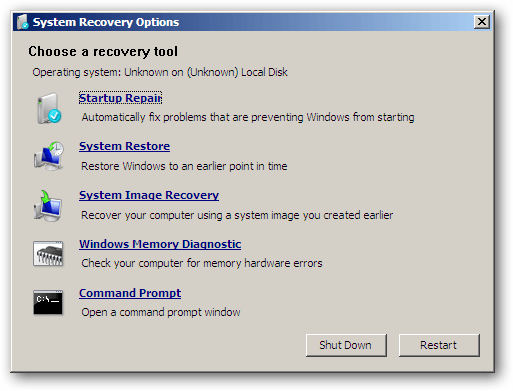
Criar um backup de imagem pode levar algum tempo, por isso é melhor fazê-lo quando você não precisar do seu computador por algumas horas – ou mesmo durante a noite. E se a necessidade surgir sempre quando você precisar colocar esse backup em uso, confira nosso guia completo para restaurar backups de imagem no Windows .


