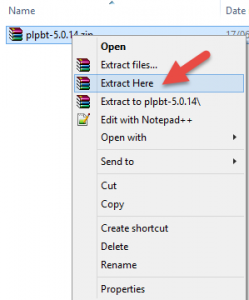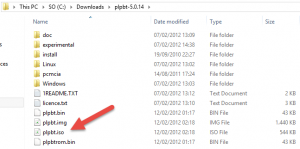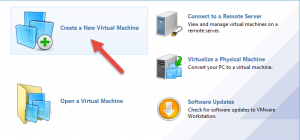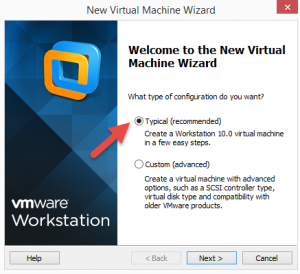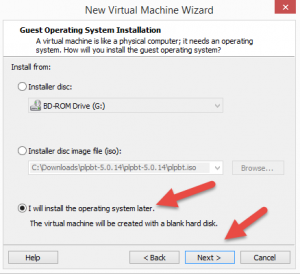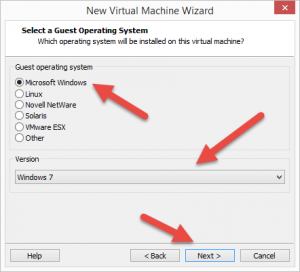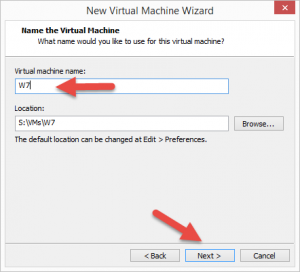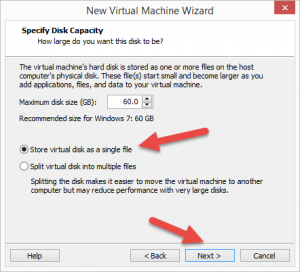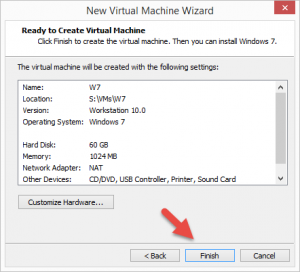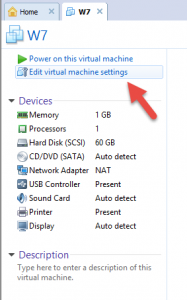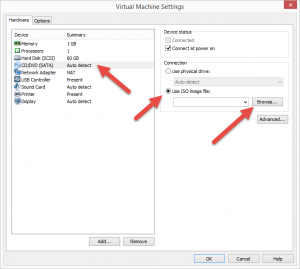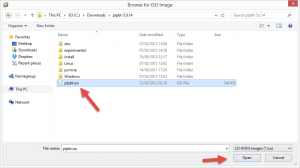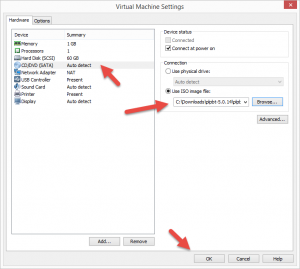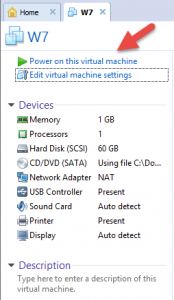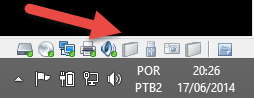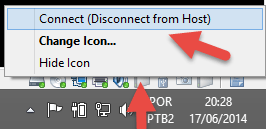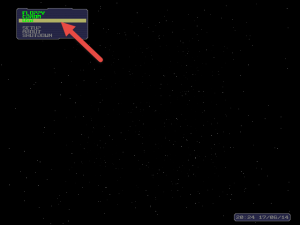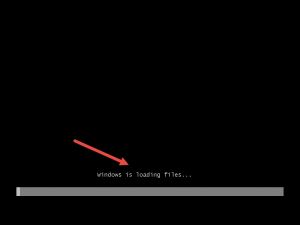Virtualizacao Leonardo Duarte
Como dar boot pelo pen drive Vmware
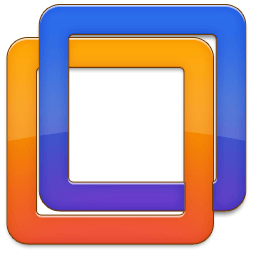 Neste artigo você vai aprender Como dar boot pelo pen drive Vmware.
Neste artigo você vai aprender Como dar boot pelo pen drive Vmware.
Devido a limitação que existe no Vmware Workstation não é possivel dar boot pelo pen drive diretamente como você faria em qualquer computador que tenha suporte na bios ao pen drive.
Como o Vmware Workstation utiliza um recurso chamado Passthru para conectar de forma automática e dinamica os dispositivos de USB, este recurso impossibilita a utilização do USB no momento do boot.
Para exemplificar o que estou dizendo é o seguinte na opção de BIOS da maquina virtual do Vmware Workstation você não encontrará suporte para boot via pen drive.
Então surge a pergunta, como instalar o Windows ou Linux pela imagem já pré-configurada que se encontra no Pendrive ?
Calma, fique tranquilo que neste artigo você vai aprender como dar boot pelo pen drive no Vmware Workstation 10.
Primeiro vamos fazer o download de um ferramenta chamada Plop Boot Manager.
Ao realizar o download descompacte o arquivo, escolha a opção extrair aqui:
Confirme se os arquivos foram extraidos com sucesso, O arquivo que nós iremos utilizar é o PLPBT.ISO.
Para utilizar este arquivo abra o Vmware WorkStation e escolha a opção Create a New Virtual Machine:
Escolha a opção Typical e clique em Next:
Escolha a opção I will install the operating system later e Next:
Depois escolha Microsoft Windows e Windows 7 clique em Next:
Dê uma nome para a Maquina Virtual exemplo: W7 e clique em Next:
Na opção de Disk deixe de acordo com a imagem:
Clique em Finish:
Edite as opções da Maquina Virtual recem criada:
Escolha a opção CD/DVD – depois clique em Use ISO image file e depois em Browse:
Navegue até a pasta onde você extrai os arquivos, procure pelo arquivo .ISO e clique em Open:
Verifique se o arquivo foi anexado com sucesso:
Agora você pode ligar a maquina virtual, clique em Power on This Virtual Machine:
Assim que a maquina virtual se inicia no lado direito inferior clique no icone do pendrive correspondente de onde você quer realizar a instalação do Windows 7.
Escolha a opção Connect:
Depois que tiver conectado o Pendrive agora escolha a opção USB:
Pronto a instalação do Windows vai começar, basta seguir o assistente de instalação.