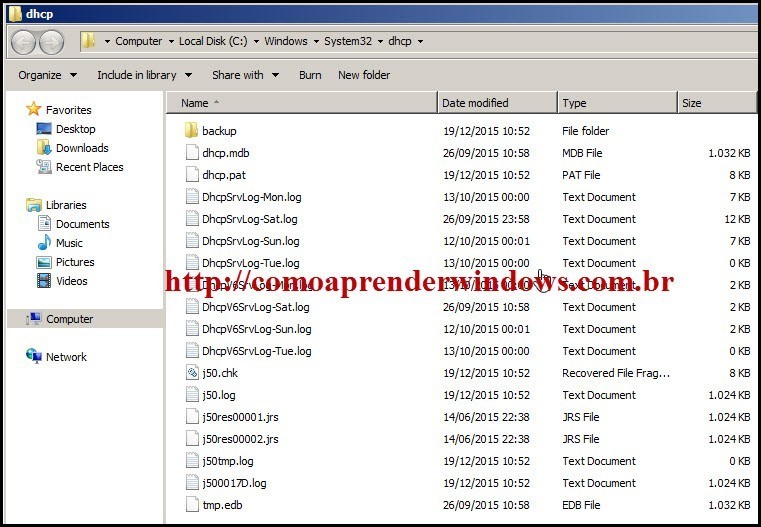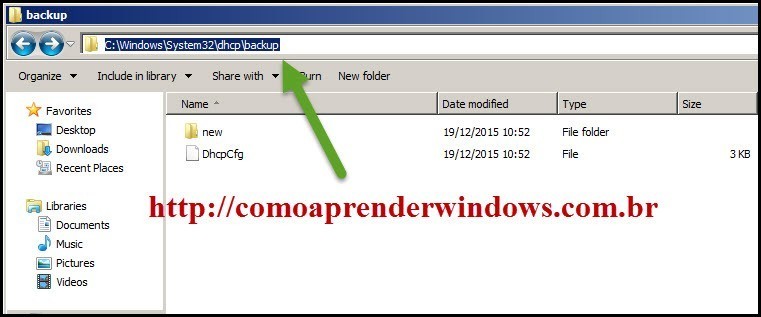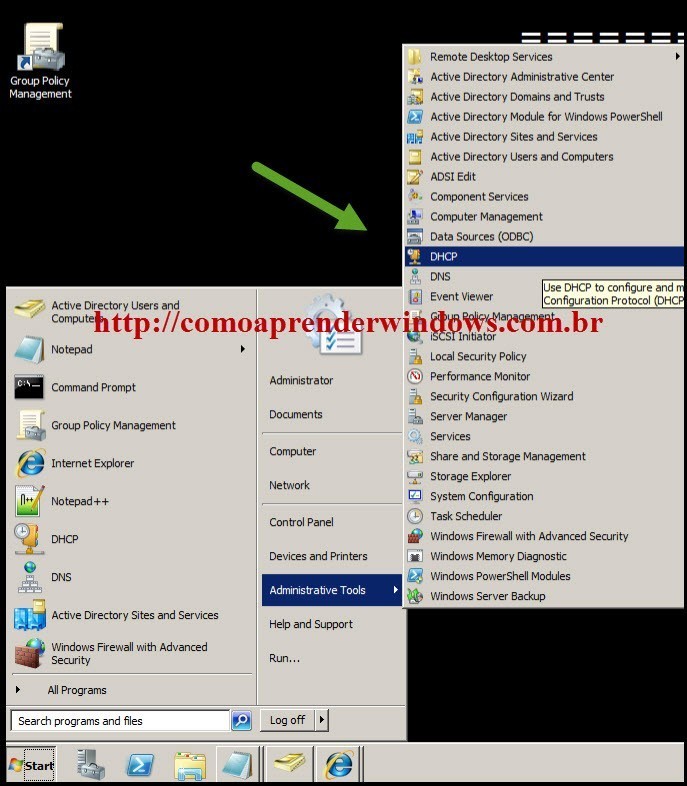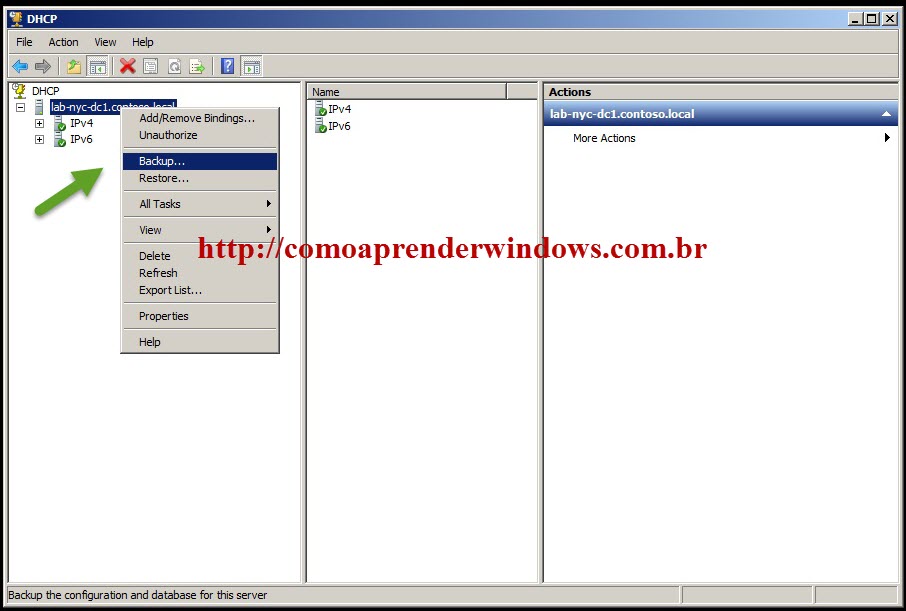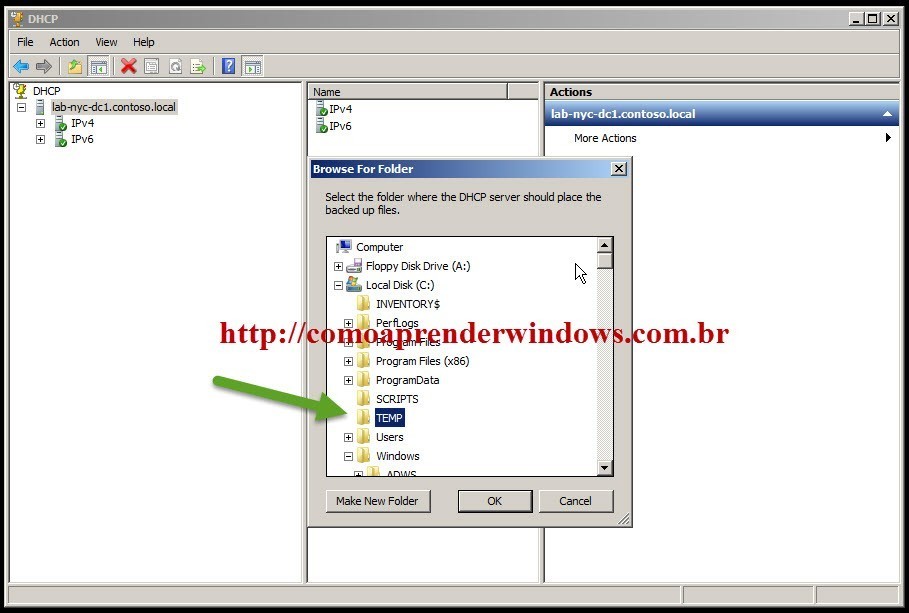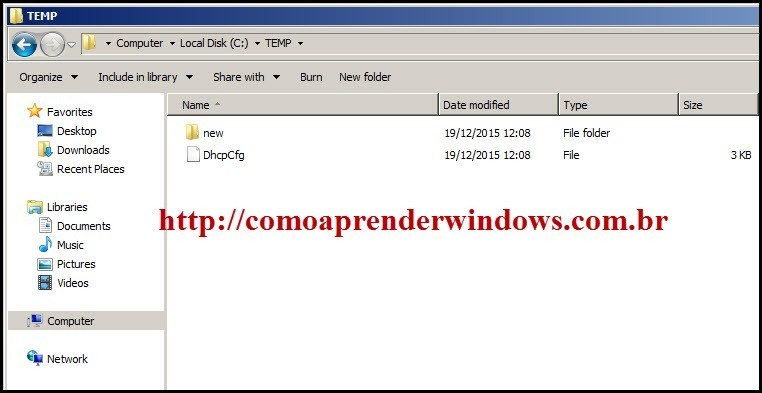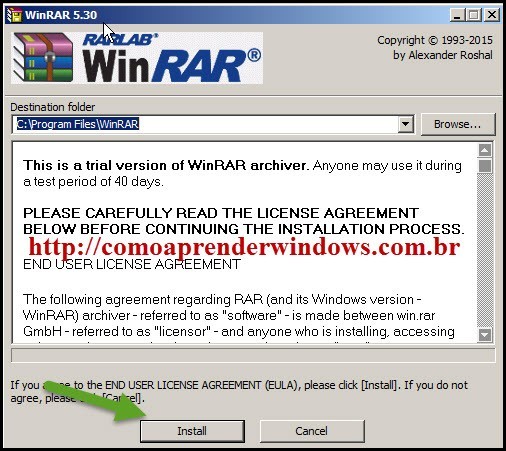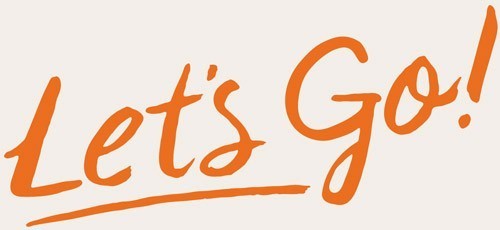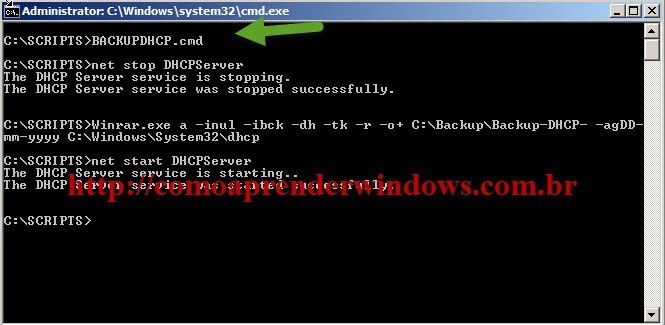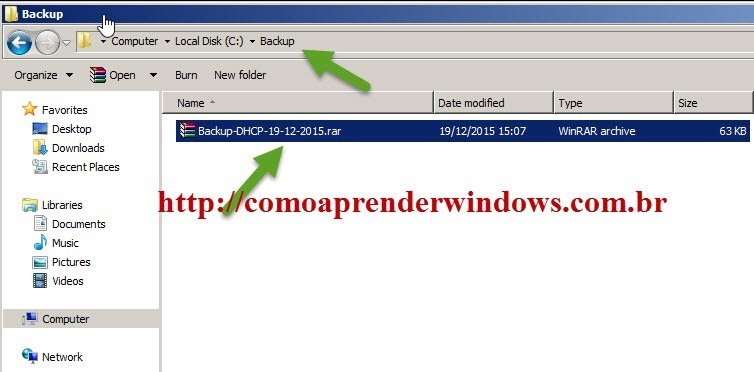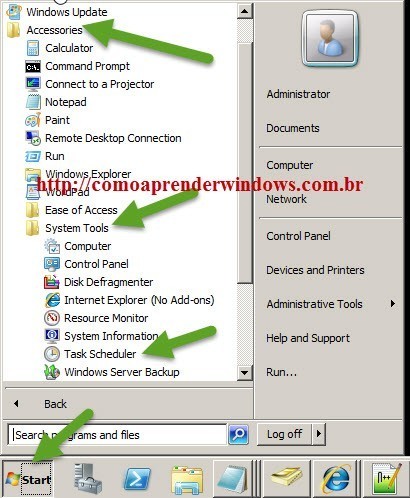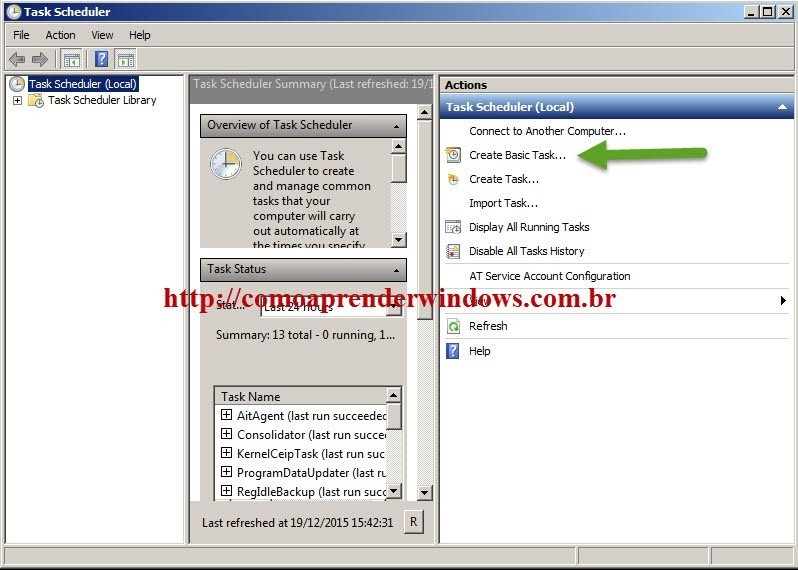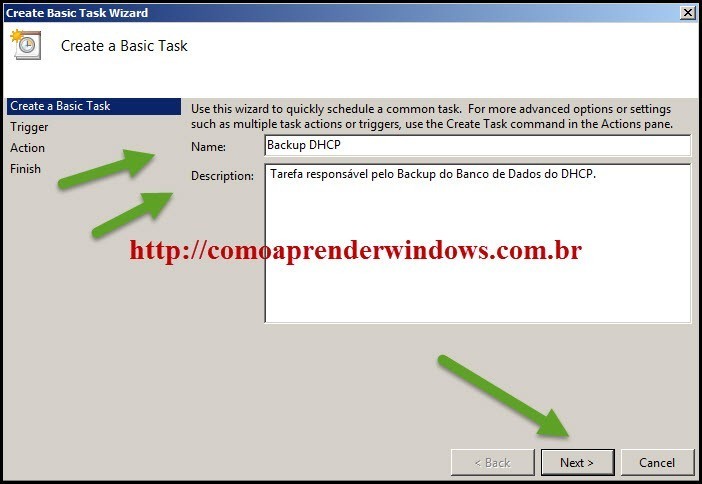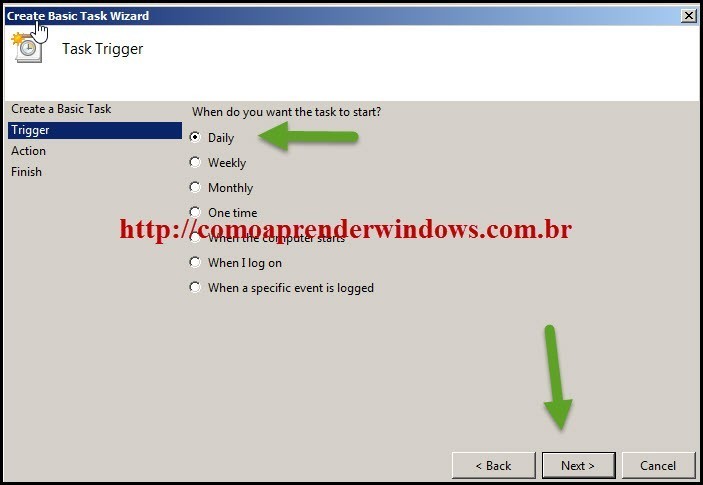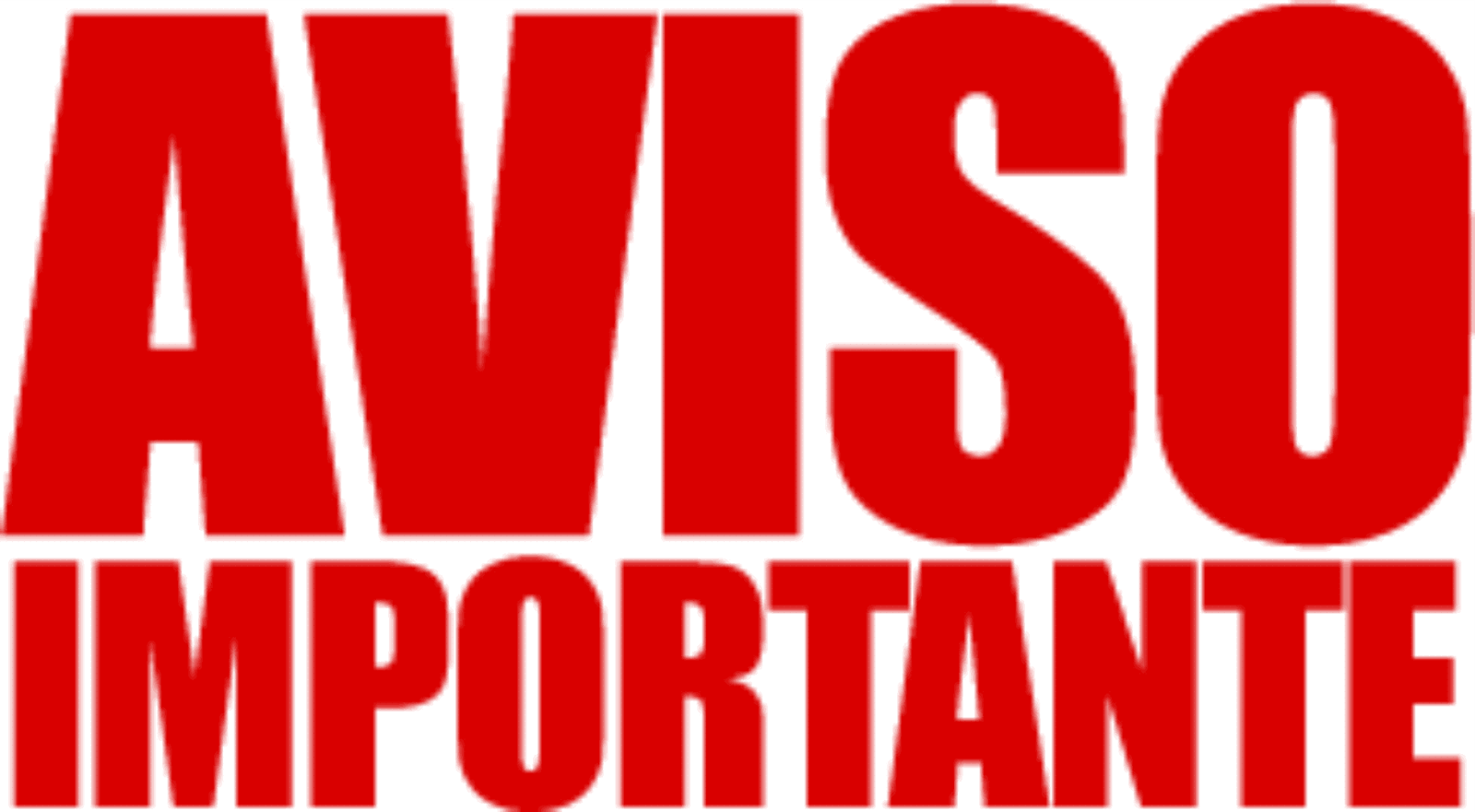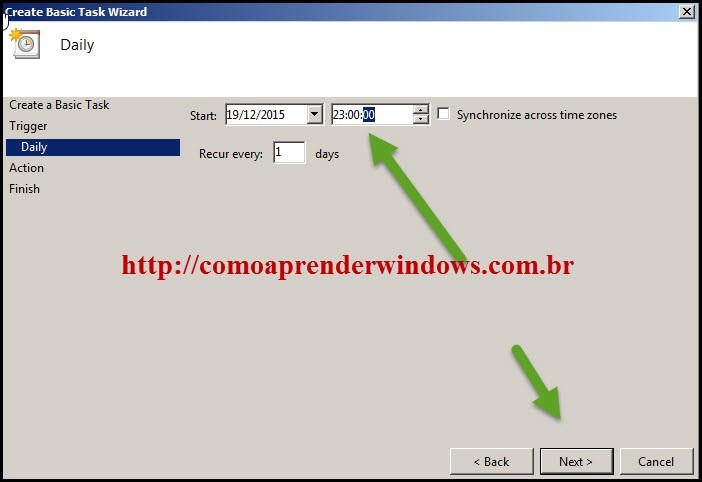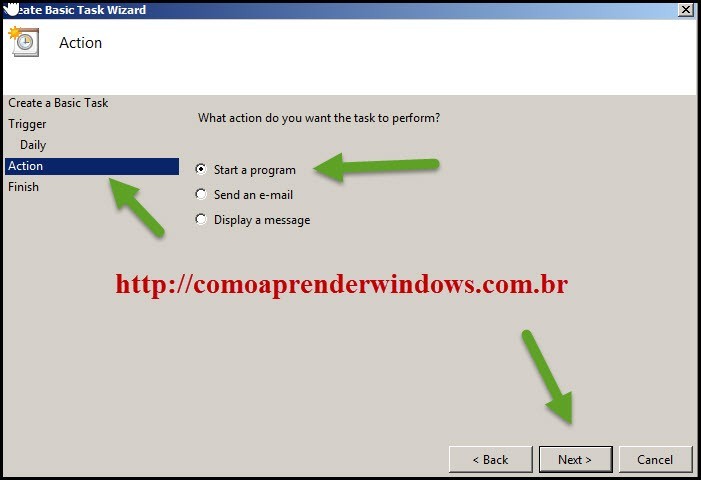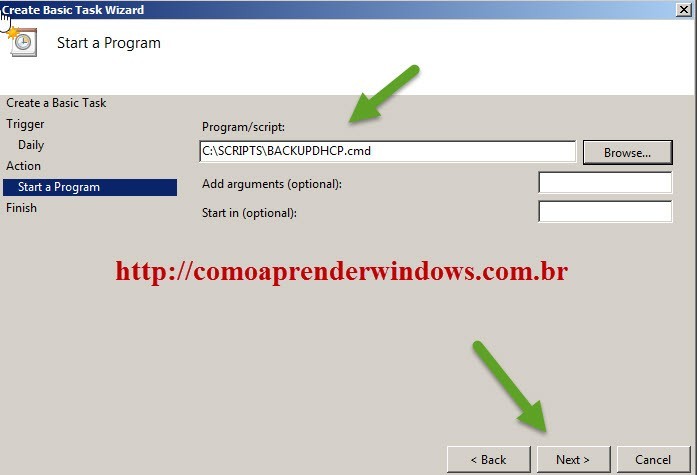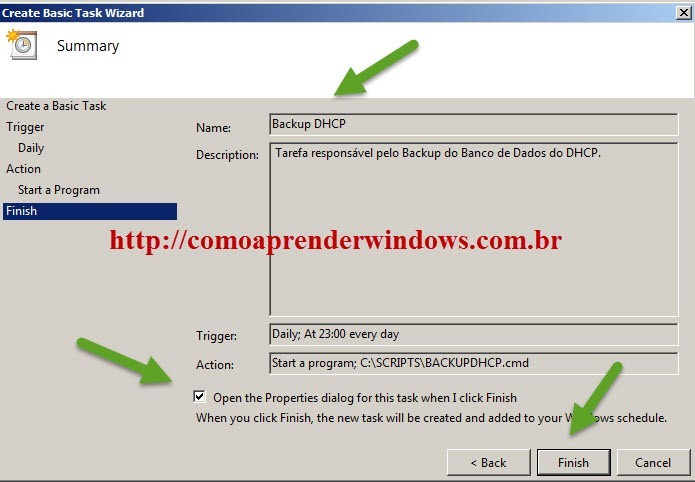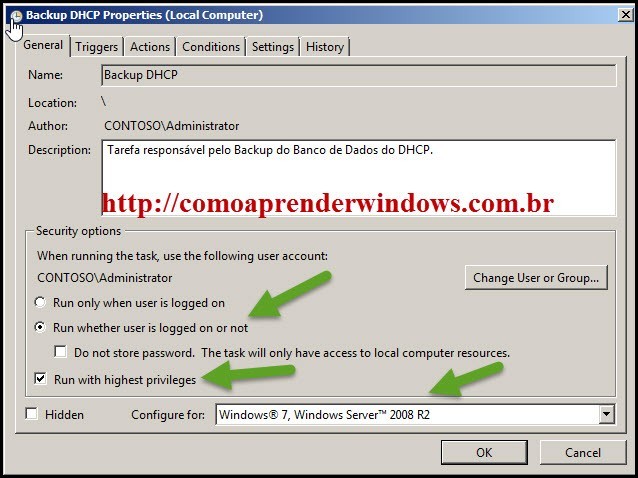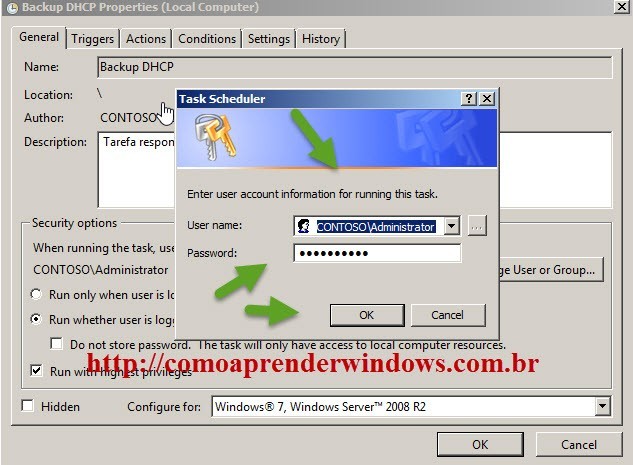Active Directory Windows Server Leonardo Duarte
Como Fazer o Backup do DHCP
Introdução ao Backup do DHCP
Neste artigo da série sobre o DHCP você vai aprender como fazer o backup deste serviço que é um dos mais críticos e importantes dentro de uma infraestrutura Microsoft.
Como você sabe o Dynamic Host Configuration Protocol é o responsável por atribuir automaticamente todas as configurações de rede para os dispositivos (computadores, impressoras, notebook, etc). Já imaginou um ambiente com 50 ou mais dispositivos dinamicamente configurados e com suas reservas já atribuída e de repente você perde toda esta informação caso aconteça algum problema com o servidor?
Onde fica Banco de Dados do DHCP?
O serviço de DHCP no Windows Server 2008 R2 armazena seus arquivos de dados dentro da pasta %systemroot%\System32\dhcp nela você vai encontrar o seguinte conteúdo conforme imagem abaixo:
| Dhcp.mdb | O primeiro arquivo de dados do servidor |
| J50.log | Arquivo de log de transação utilizado para recuperar transações incompletas em caso de mal funcionamento do servidor. |
| J50.chk | Arquivo de verificação usado para truncar o arquivo de log de transação, ou seja, limpar o arquivo de transação. |
| *.log | Arquivo de Log reservado pelo servidor |
| Tmp.edb | Arquivo temporário utilizado pelo servidor |
Como Funciona o Backup do DHCP?
Por padrão (default) o próprio servidor a cada 60 minutos realiza um backup dos seus arquivos e salva um cópia dos dados dentro da pasta %systemroot%\System32\dhcp\backup:
Como Realizar o Backup Manual
Para realizar o backup manual do servidor basta você abrir o console de gerenciamento do servidor e clicar no ícone:
Após clicar no ícone em ferramentas administrativas vai abrir uma tela parecida com esta abaixo, clique no nome do servidor com o botão direito e escolha a opção Backup.
Depois escolha onde você quer que os arquivos sejam salvos, neste caso criei uma pasta chamada TEMP no C: para salvar os dados.
Veja que agora os arquivos foram salvos com sucesso na pasta TEMP conforme nos selecionamos:
Problemas VS Oportunidade
Se você está acompanhando este artigo até aqui talvez esteja se perguntando qual o problema se tudo funcionou corretamente? Na verdade o problema está no ponto em que você precisa fazer o backup manualmente do DHCP, você tem abrir o console, clicar com o botão e tal … o que vou te mostrar agora na verdade é como automatizar todo este processo evitando assim qualquer falha operacional.
Frase de inspiração: Se você quer se tornar um Expert Microsoft lembre-se de fazer as coisas trabalharem para você, automatize os processos.
Para automatizar o processo de backup vamos utilizar uma ferramenta muito conhecida o WINRAR, sim com ele é possível criar pequenos scripts de automação e ainda agendar no servidor, tudo vai depender da sua criatividade.
Como fazer o Download do Winrar?
Para fazer o download do Winrar clique no link abaixo:
| WINRAR 32 BITS | 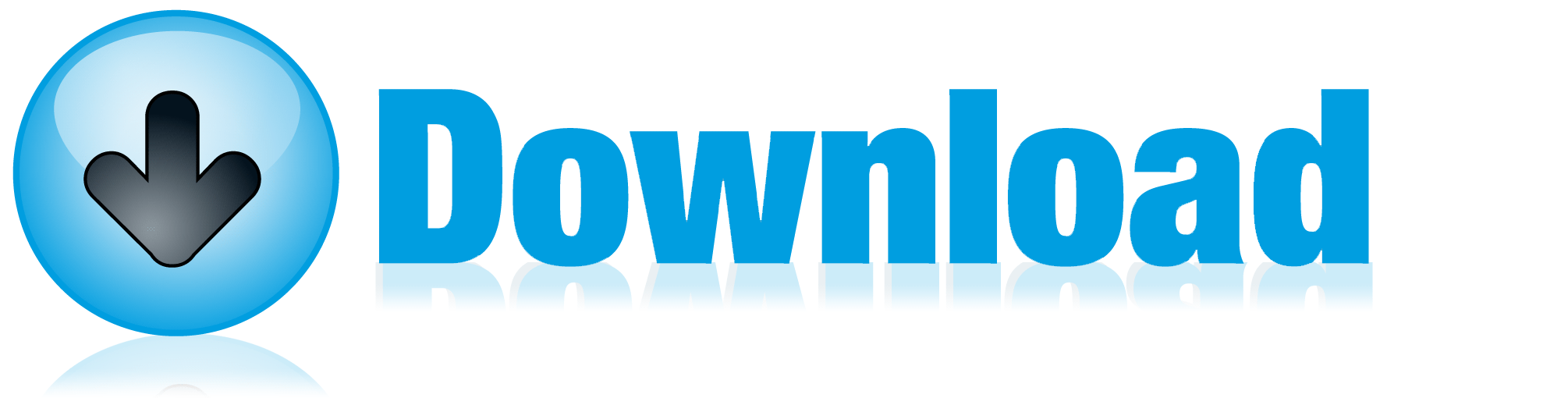 |
| WINRAR 64 BITS | 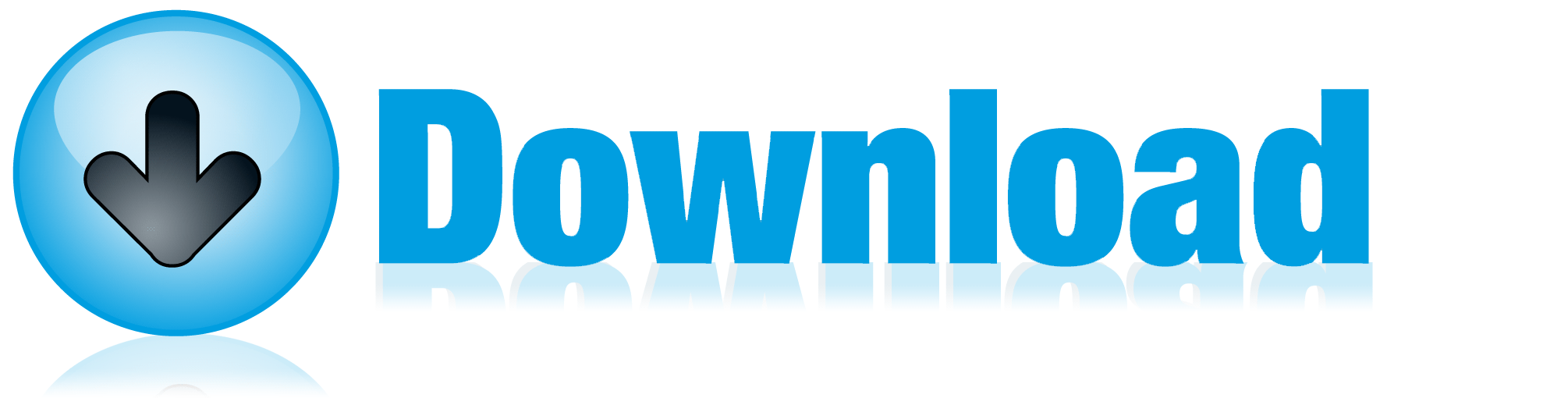 |
Para instalar o Winrar clique no arquivo que você acabou de fazer o download uma tela parecida com esta será aberta clique no botão Install:
Clique no Botão Ok:
Sintaxe de Linha de Comando do Winrar
Você sabia que o programa Winrar suporta linha de comando? Em outras palavras você não precisa utilizar a interface gráfica do programa para automatizar o backup do servidor DHCP para ter acesso a linha de comando do Winrar abra o programa e procure pela opção help ou pressione a tecla F1, navegue até as opções de command line syntax e também as opções de switches.
Não vou entrar em detalhes das opções mas vou deixar um exemplo de uma configuração para você copiar e modificar a seu gosto.
Sintaxe:
Winrar.exe a -inul -ibck -dh -tk -r -o+ C:\Backup\Backup-Files- -agDD-mm-yyyy C:\Windows\System32\dhcp
Na sintaxe acima utilizo o executavel do winrar.exe com a opção a (adicionar arquivo) –inul (desativa mensagens de erro) –ibck (executa o winrar em background) –dh (adiciona data e hora no arquivo) –tk (impede o Winrar de alterar o arquivo original) –r (habilita a opção de pastas e subspastas) –o+ (sobrescreve os arquivos, atualiza se for necessário).
Chegou a hora!
Tarefa 1 – Copiar o Winrar.exe Para a Pasta C:\Windows\System32
Agora que você entendeu como o Winrar pode te ajudar, você precisa copiar o arquivo executável do Winrar (winrar.exe) para a pasta C:\Windows\System32. Isso vai nos ajudar a executar o winrar através do CMD sem a necessidade de fazer referência direta ao caminho onde o Winrar está instalado.
Tarefa 2 – Fazer o Download do Script de Backup
Clique no botão para fazer o download do Script.
Tarefa 3 – Execute o Script
Execute o script a partir da pasta onde você salvou e se tudo deu certo você verá uma imagem como esta:
Veja o resultado do Script que o backup foi realizado com sucesso.
Tarefa 4 – Crie um Schedule do Script
Inicie o Task Schedule no Windows Server 2008 R2:
Clique em Create Basic Task:
Atribua um nome para a Tarefa, utilize o modelo da imagem e depois clique em NEXT:
No nosso exemplo vamos utilizar a opção diariamente e clique em NEXT:
Defina o horário que o script será executado, você não deve esquecer de colocar um horário fora da janela de produção. No nosso caso vamos definir que o script será executado todos os dias às 23hs.
Escolha a opção Iniciar um programa:
Aponte para o Script que você criou:
Marque a opção de abrir as opções de propriedade e depois clique em Finalizar:
Selecione as opções conforme imagem:
Será solicitado as credenciais do domínio, nesta parte utilize uma conta com permissões de executar tarefas no servidor.
Agora é so esperar o script executar no horário definido e comemorar.