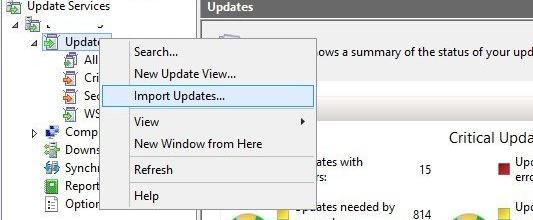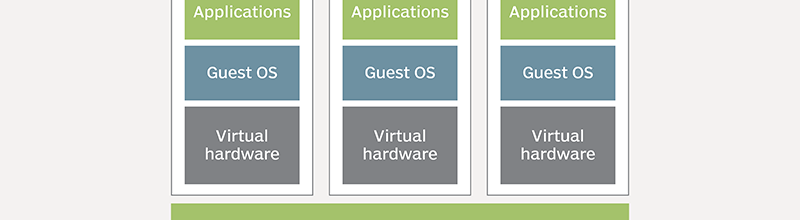WSUS Leonardo Duarte
Corrigindo alta utilização da CPU e problema de vazamento de memória por Svchost.exe (wuauserv)
O serviço wuauserv é um serviço de atualização padrão do Windows usado para verificar um computador, pesquisar, baixar e instalar novos patches de segurança e atualizações do Windows Update ou servidores WSUS locais . Em alguns casos, o serviço wuauserv pode não funcionar corretamente, causando uso excessivamente alto de CPU e RAM. Devido ao fato de que o wuauserv está rodando dentro do processo do container svchost.exe, ele procura pelo usuário que o processo svchost está usando muita RAM e recursos da CPU no seu dispositivo Windows. Neste artigo, mostraremos como resolver o problema de alta memória e uso da CPU pelo processo wuauserv no Windows 7 e no Windows 10.
Serviço Wuauserv no Windows 7 usa até 50% da CPU e da memória
Alguns usuários começaram a reclamar de problemas de desempenho em seus computadores que executam o Windows 7. O problema se manifesta da seguinte forma: diariamente, ao mesmo tempo (cada usuário no momento), o computador começa a desacelerar. O Gerenciador de Tarefas mostra que o processo svchost.exe usa até 1,2-2 GB de memória e até 100% de CPU de um núcleo. Como resultado, é impossível usar o computador durante 30 a 60 minutos: ele fica terrivelmente lento e fica constantemente parado.
Problemas surgiram nos clientes Windows 7 SP1 x86 e x64 ao receber atualizações do servidor SCCM local (usado para gerenciar atualizações da Microsoft em clientes). Execute o Gerenciador de Tarefas em um cliente e classifique os processos em execução pela memória ou pelo uso da CPU na guia Processos . Você pode ver que o processo atual svchost.exe está usando 11% de CPU e 1,2 GB de memória. Na verdade, o svchost.exe é um processo de contêiner, no qual outros programas e encadeamentos de serviço do sistema estão em execução. Usando o Gerenciador de Tarefas, você não conseguirá entender, qual thread (serviço) causa alta carga do sistema.

Informações mais detalhadas sobre um processo e seus encadeamentos podem ser obtidas usando o utilitário Process Explorer
Execute o procexp.exe e encontre o problema svchost.exe processo que usa muita memória e / ou CPU.
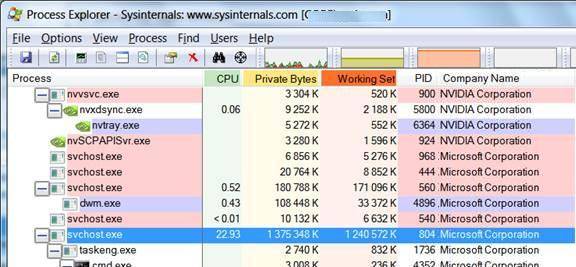
Abra suas propriedades e vá para a guia Threads . Aqui você pode ver claramente que o thread wuauserv (Windows Update) consome a maior parte da CPU e da memória dentro do processo svchost.exe (o serviço wuauserv examina o sistema e o servidor de atualizações para atualizações). Devido a alguns problemas de código, o wuauserv começa a vazar e consome toda a memória disponível até 1.5-2 GB (tamanho máximo disponível para o processo) e inicia ativamente usando o arquivo de paginação. O sistema fica lento.
O que é interessante é que o problema aparece mais frequentemente nos clientes com 2 GB de RAM . Se um PC tiver 4 GB de memória ou mais, o problema não é tão óbvio para os usuários, porque os vazamentos de memória no wuauserv não excedem 2 GB.
Se você parar o wuauserv usando o console services.msc, a alta memória e a carga da CPU no seu Windows reduzirão drasticamente. E svchost.exe começa a usar apenas 180-200 MB de memória.
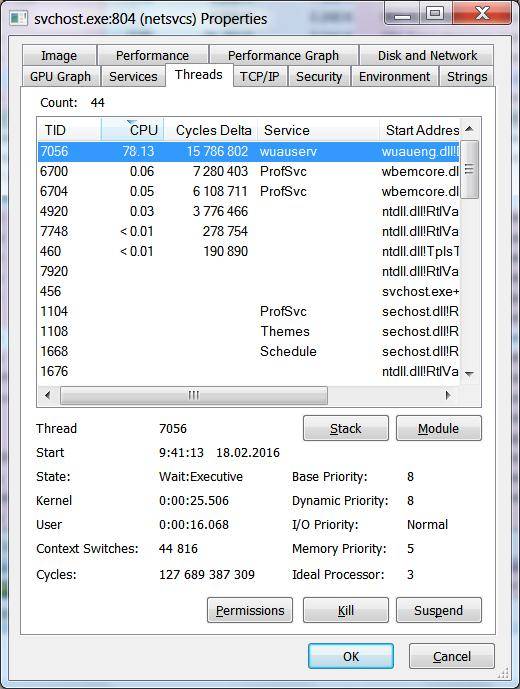
Antes de mais nada, tentamos redefinir as configurações do agente do Windows Update seguindo as instruções fornecidas no artigo “ Como redefinir a configuração do Windows Update Agent ”. O problema foi resolvido e não apareceu por alguns dias, mas depois ocorreu novamente. Parece que o tamanho do cache local e do banco de dados de atualização atinge algum limite, e o wuauserv começa a usar a memória alta (vazamento) novamente.
Nós tentamos muitos outros métodos, mas apenas a instalação dos seguintes patches para o agente do Windows Update ajudou bastante:
- https://support.microsoft.com/en-us/kb/3050265 (A atualização do agente do Windows Update a partir de junho de 2015);
- https://support.microsoft.com/en-us/kb/3065987 (A atualização do agente do Windows Update de julho de 2015);
- https://support.microsoft.com/en-us/kb/3102810 (O patch para Windows 7/2008 R2, que permite resolver o problema de alta carga de CPU e memória durante a instalação de atualizações usando o WSUS, a partir de novembro, 2015).
Após as atualizações terem sido instaladas, o uso de memória pelo processo wuauserv foi reduzido para 200 MB, e o processo de varredura de atualização levou muito menos tempo.
Wuauserv: alta CPU e uso de memória no Windows 10
O problema quando o serviço Windows Update carrega o processador alto e usa muita memória, também ocorre em diferentes versões do Windows 10.
Abra o Gerenciador de Tarefas e encontre o processo svchost.exe que consome muita memória ou recursos da CPU. Clique com o botão direito e selecione “ Go to Services “.
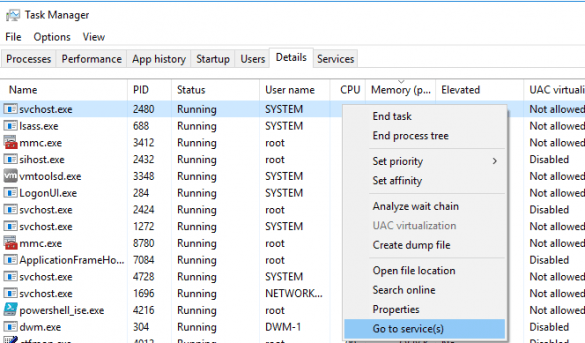
Verifique se o serviço wuauserv está sendo executado como parte desse processo svchost.exe (serviço Windows Update). Certifique-se de que o wuauserv (serviço Windows Update) esteja sendo executado como parte do processo svchost.exe.
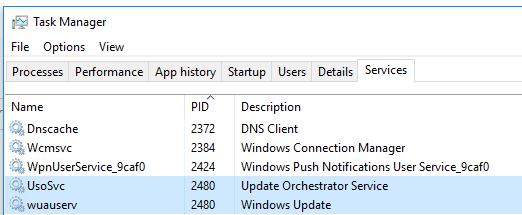
Como o Gerenciador de Tarefas não permite determinar qual dos serviços do sistema em execução dentro do processo svchost causa alta carga no computador, você precisa usar o Process Explorer (conforme descrito acima). Certifique-se de que a alta carga de CPU e / ou memória seja causada pelo serviço wuauserv (no nosso exemplo, esta é a biblioteca C: \ WINDOWS \ system32 \ wuaueng.dll).
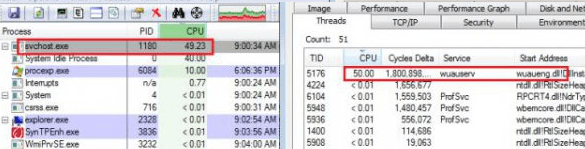
Diferentemente do caso acima com um vazamento de memória no serviço de atualização no Windows 7, não há nenhum patch universal que corrija o problema para o Windows 10. Abaixo listamos as etapas básicas que você deve seguir para reduzir o uso da CPU e da memória pelo Windows Update. serviço.
Aguarde a instalação das atualizações do Windows
Se o serviço Windows Update estiver analisando o seu computador ou instalando atualizações, uma carga alta do computador não deve surpreendê-lo. Tente esperar (1-2 horas dependendo do desempenho do computador) e aguarde até que o wuauserv termine de baixar e instalar as atualizações.
Execute a solução de problemas do Windows Update
Tente diagnosticar o Windows Update Service 10 com o Solucionador de problemas de atualização de janela integrado . Vá para Configurações -> Atualizar e Segurança -> Solucionar Problemas . Selecione o item Windows Update (Resolva problemas que impeçam a atualização do Windows) -> Execute o solucionador de problemas .
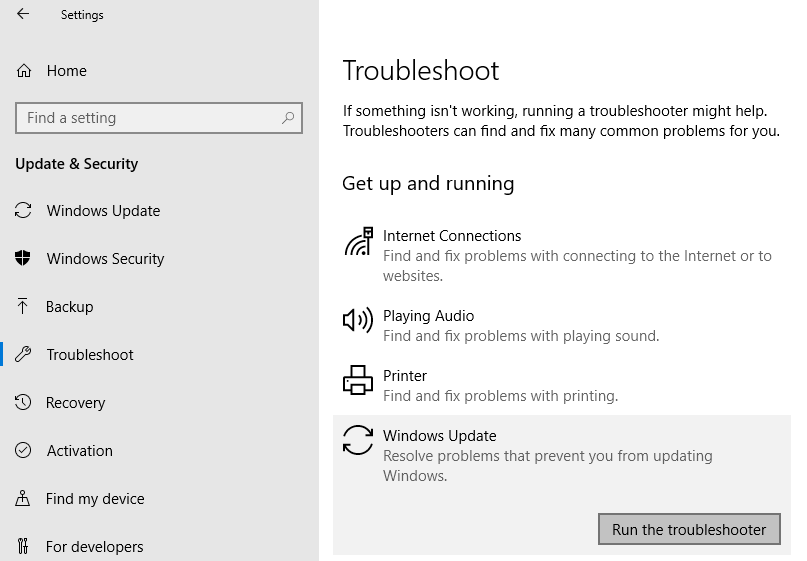
O utilitário verificará o status do serviço e tentará corrigir os problemas encontrados.

Limpar as pastas SoftwareDistribution e catroot2
Tente redefinir as pastas SoftwareDistribution e catroot2.
- A pasta C: \ Windows \ SoftwareDistribution armazena arquivos de serviço temporários do Windows Update e arquivos de atualização baixados;
- A pasta % windir% \ System32 \ catroot2 contém as assinaturas dos pacotes de atualização.
Vamos tentar limpá-los com o seguinte script (salve o código em um arquivo de texto com a extensão * .bat e execute-o como administrador):
:::: SCRIPT :::::
attrib -h -r -s %windir%\system32\catroot2
attrib -h -r -s %windir%\system32\catroot2\*.*
net stop wuauserv
net stop CryptSvc
net stop BITS
ren %windir%\system32\catroot2 catroot2.old
ren %windir%\SoftwareDistribution SoftwareDistribution.old
ren “%ALLUSERSPROFILE%\application data\Microsoft\Network\downloader” downloader.old
net Start BITS
net start CryptSvc
net start wuauserv
Verificar e reparar arquivos de sistema do Windows e armazenamento de componentes
Verifique e repare os arquivos de sistema da sua imagem do Windows com os seguintes comandos:
sfc /scannow
e
DISM /Online /Cleanup-Image /RestoreHealth
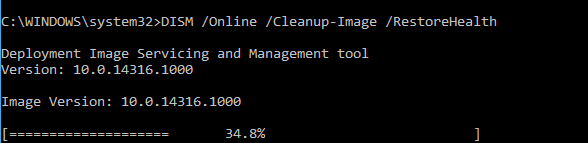
Verifique se há vírus no seu computador
Verifique se há vírus no Windows em modo offline usando um disco de recuperação (Kaspersky Rescue Disk ou Avira Rescue System).
Atualize seu Windows 10
- Atualize sua versão do Windows 10 instalando a compilação atual;
- Baixe e instale manualmente do Catálogo do Microsoft Update (https://www.catalog.update.microsoft.com/Home.aspx) as últimas atualizações cumulativas para sua versão do Windows (a Microsoft corrige bugs e vários erros do Windows todos os meses e adiciona correções ao pacote de atualização cumulativa).
Desativar a otimização de entrega do Windows Update
Vá para Configurações -> Atualizações e Segurança -> Windows Update -> Opções Avançadas -> Otimização de Entrega . Desativar a opção ” Permitir downloads de outros PCs ” e reinicie o seu dispositivo.
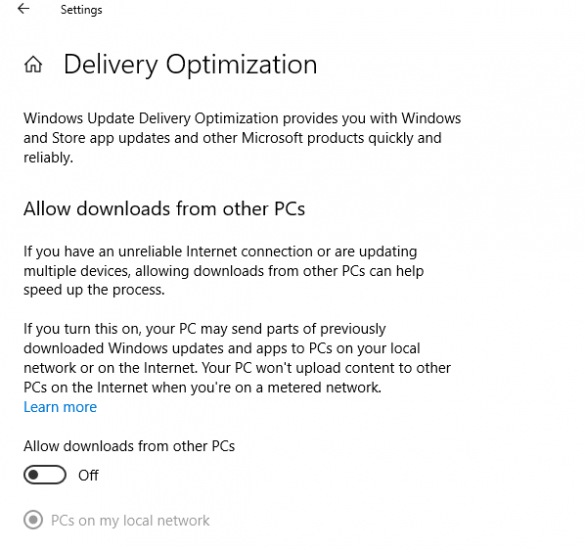
Desinstale as últimas atualizações do Widows
Se o problema com alta utilização de CPU e memória pelo serviço wuauserv ocorreu imediatamente após a instalação de novas atualizações do Windows, tente desinstalar essas atualizações uma a uma (Painel de Controle -> Programas e Recursos -> Exibir Atualizações Instaladas). Classifique as atualizações por data de instalação, clique com o botão direito na atualização e selecione Desinstalar .
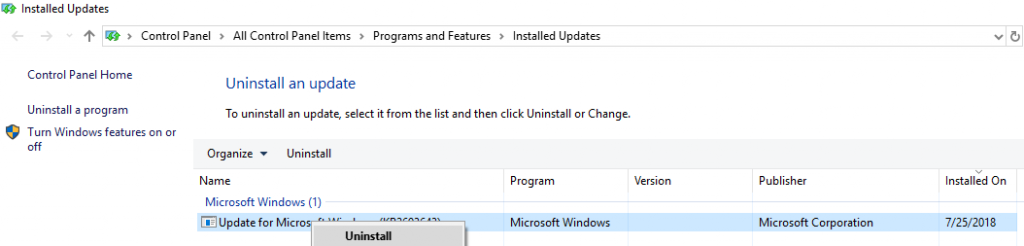
Desativar o serviço de atualização do Windows
Eu nunca recomendo que você desative o serviço Windows Update, pois você deixará de receber atualizações de segurança e expor seu computador ao risco de invasão ou infecção. Desativar o serviço de atualização pode ser usado como uma etapa temporária, quando outras maneiras de restaurar a operação normal do sistema não ajudarão.
Abra o console de gerenciamento de serviços (services.msc), localize o serviço Windows Update, pare-o e altere o tipo de inicialização para Disabled. Salve as alterações e reinicie o computador.
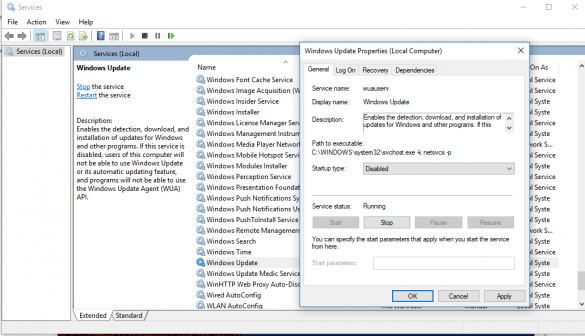
Na segunda terça-feira do mês seguinte, faça o download e instale manualmente novas atualizações cumulativas para sua versão do Windows 10. Ative o serviço wuauserv. Talvez o seu problema seja corrigido nas novas atualizações.