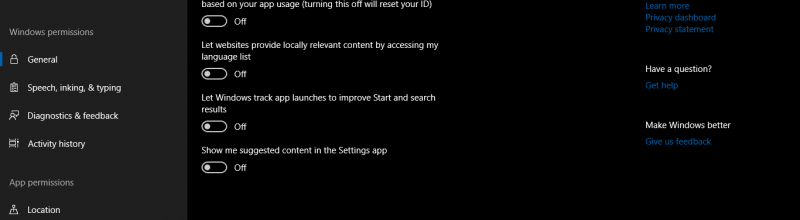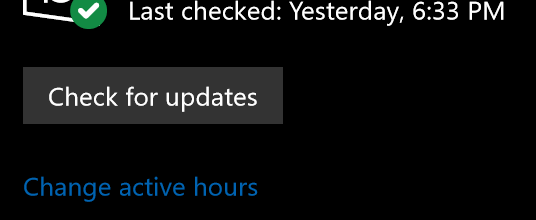Windows 10 Leonardo Duarte
Convertendo seu PC do BIOS legado para UEFI
Existem muitas razões para converter o seu computador do BIOS tradicional para o padrão UEFI mais recente, se o seu hardware o suportar. Você notará um tempo de energia um pouco mais rápido e suporte para novos recursos de segurança, como Inicialização Segura, Proteção de Credenciais e Proteção de Dispositivo ao usar o UEFI. Tradicionalmente, a única maneira de alternar do BIOS para o UEFI exigia uma reconstrução completa do seu PC. Mas com o Windows 10 Creator Update ou mais recente, há um utilitário de linha de comando útil que economizará muito tempo.
Normalmente, existem duas etapas para converter seu PC para usar a inicialização UEFI em comparação com a opção de legado do BIOS. Primeiro, o disco rígido deve ser convertido de uma estrutura de tabela de partição MBR (Master boot record) para uma estrutura de tabela de partições GPT (Global unique identifier). Segundo, o UEFI deve estar ativado nas configurações da sua placa-mãe.
1. Convertendo o Disco Rígido do MBR para o GPT
Este é o local onde o utilitário MBR2GPT.exe incluído na versão mais recente do Windows 10 (Atualização de criadores ou mais recente) é útil. Geralmente, este utilitário foi projetado para ser executado em um ambiente de pré-instalação, mas também pode funcionar diretamente em seu PC com o uso de um sinalizador especial. Nesse caso, o MBR existente não pode ser convertido, mas uma nova tabela de partição GPT será criada.
Para começar, abra um Prompt de Comando no nível administrativo. A primeira coisa que precisamos fazer é obter o número do identificador de disco que queremos converter usando diskpart.
Digite diskpart no prompt de comando do nível admin e pressione Enter. Em seguida, digite o disco de lista e você verá uma lista de discos no seu PC. Anote o número do identificador de disco do disco principal que você deseja converter. Na maioria dos casos, este será o disco 0. Finalmente, digite exit e pressione Enter para sair do diskpart.
Agora estamos prontos para executar um teste rápido de validação para ver se o MBR2GPT funcionará no seu sistema. No prompt de comando do nível admin, digite mbr2gpt / validate / disk: 0 / allowFullOS e pressione Enter. Certifique-se de substituir / disk: 0 pelo seu número de disco se for diferente!
Se o utilitário informar que a validação foi concluída com êxito, você poderá prosseguir com o seguinte comando para executar a conversão. Digite mbr2gpt / disk: 0 / allowFullOS e pressione enter para realizar a conversão. Mais uma vez, certifique-se de substituir / disk: 0 pelo seu número de disco, se for diferente.
Se a validação falhar, a unidade pode não ser compatível por vários motivos. Provavelmente, não há espaço suficiente para criar a nova tabela de partição GPT. Sua única opção neste momento é uma reconstrução completa do Windows 10.
2. Habilitando o Boot UEFI
Como ativar o UEFI varia e pode já estar ativado, é melhor consultar o fabricante para obter instruções específicas para seu modelo específico.