Windows Server Leonardo Duarte
Protegendo os Dados Com Windows Server Backup
O que é o Windows Server Backup?
O Windows Server Backup (WSB) é um recurso que fornece opções de backup e recuperação para ambientes de servidor do Windows.
O Windows Server Backup é um recurso gratuito do Windows Server e muito eficiente, e para utiliza-lo é necessário ter esse recurso em cada servidor que será protegido e configurar o backup em cada servidor.
Para uma solução de backup mais profissional, existe a ferramenta System Center Data Protect Manager da Microsoft, onde é possível ter uma gestão centralizada dos backups dos servidores, realizar backups para fita e nuvem, e etc.
Os administradores podem usar o Backup do Windows Server para fazer backup de um servidor completo, do estado do sistema, de volumes de armazenamento selecionados ou de arquivos ou pastas específicos, desde que o volume de dados seja menor que 2 terabytes .
A nova funcionalidade introduzida no Windows Server 2008 inclui o uso automático de espaço em disco, backups incrementais menores e mais rápidos (que a Microsoft chama de backups em nível de bloco), a capacidade de restaurar o Windows a hardware diferente e opções de recuperação mais simples se um volume de sistema em um servidor for perdido.
Introduzido pela primeira vez no Windows Server 2008 , o Backup do Windows Server substituiu o recurso Ntbackup nos sistemas operacionais anteriores do Windows Server.
Aplicações práticas do Windows Server Backup
Você pode usar o Backup do Windows Server para fazer backup de um servidor completo (todos os volumes), volumes selecionados, estado do sistema ou arquivos ou pastas específicos – e criar um backup que possa ser usado para recuperação bare-metal. Você pode recuperar volumes, pastas, arquivos, determinados aplicativos e o estado do sistema. E, em caso de desastres como falhas no disco rígido, você pode executar uma recuperação bare-metal. (Para fazer isso, você precisará de um backup do servidor completo ou apenas dos volumes que contêm arquivos do sistema operacional e do Ambiente de Recuperação do Windows – isso restaurará o sistema completo no sistema antigo ou em um novo disco rígido.) Backup do Windows Server para criar e gerenciar backups para o computador local ou um computador remoto. E você pode agendar backups para serem executados automaticamente.
Como posso instalar o Windows Server Backup no Windows Server 2012 ou no Windows Server 2016?
O assistente de backup do Windows 2012 não é instalado automaticamente em seu sistema operacional, mas pode ser ativado em apenas algumas etapas.
Passo 1
Faça logon no seu servidor usando a Área de Trabalho Remota e abra o Server Manager .
Passo 2
No menu Gerenciar, selecione Adicionar funções e recursos.
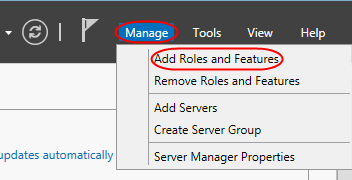
Passo 3
O assistente aparecerá. A primeira página Antes de começar, contém uma lista de verificações básicas que devem ser feitas antes de continuar . Depois de ler e marcar, clique em Avançar .
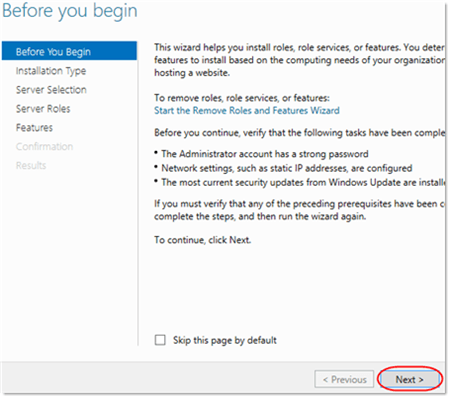
Passo 4
Na próxima página ( Tipo de Instalação ), selecione Instalação baseada em função ou baseada em recursos e clique em Avançar .
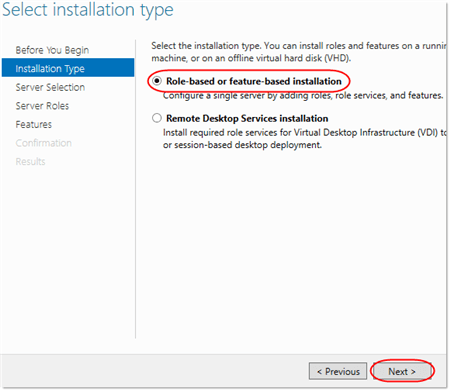
Passo 5
Na página Server Selection , selecione seu servidor na lista e clique em Next .

Passo 6
Ignore a página Funções do Servidor clicando no botão Avançar .
Passo 7
Na página Recursos , role para baixo e selecione Backup do Windows Server e clique em Avançar .
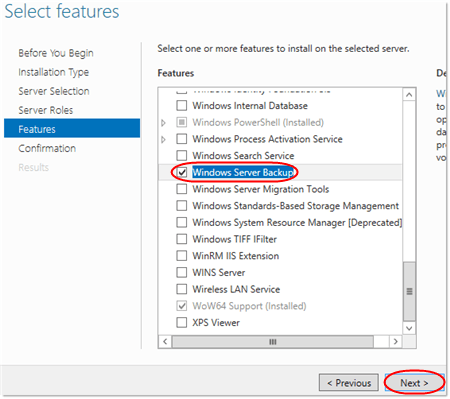
Passo 8
Na página de confirmação , clique em Instalar . A instalação começará, uma vez terminada, clique em Fechar .
Agora você pode usar o Backup do Windows Server para executar um backup único ou agendado.
Instalando o Windows Server Backup utilizando PowerShell
- Utilizando o comando abaixo para verificar se o Recurso já está instalado;
Get-WindowsFeature *backup*
- Se o Recurso estiver marcado com um asterisco ele já está instalado;
- Para instalar o Recurso utilizar o comando;
Install-WindowsFeature Windows-Server-Backup
Agendando e executando Backups
- No Server Manager, clicar em Tools e acessar Windows Server Backup;
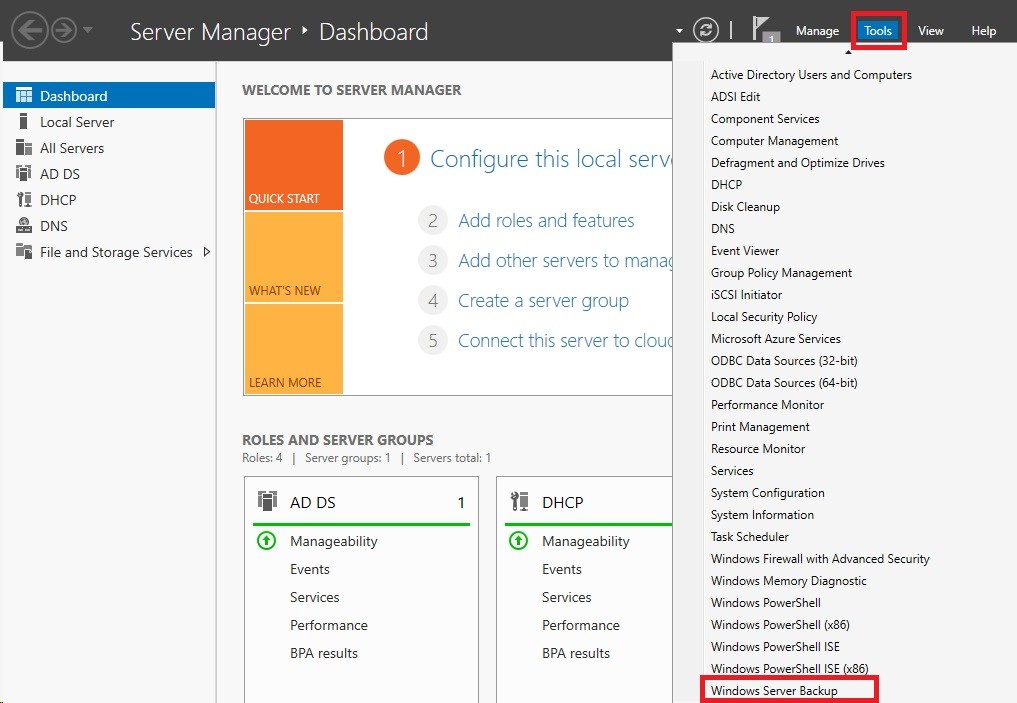
- Acessar Local Backup e clicar em Backup Schedule;
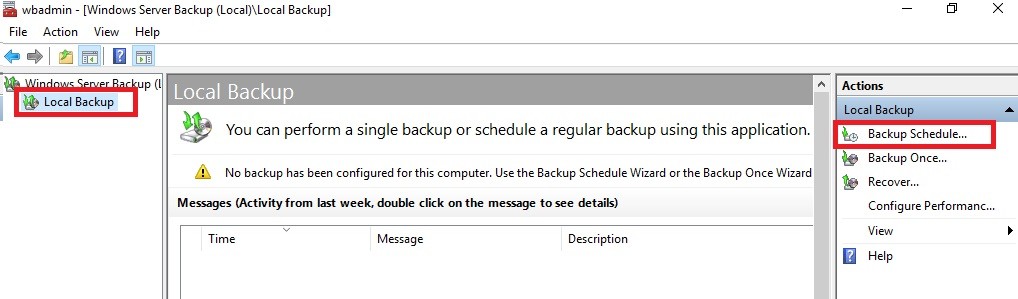
- Avançar a tela de boas vindas;
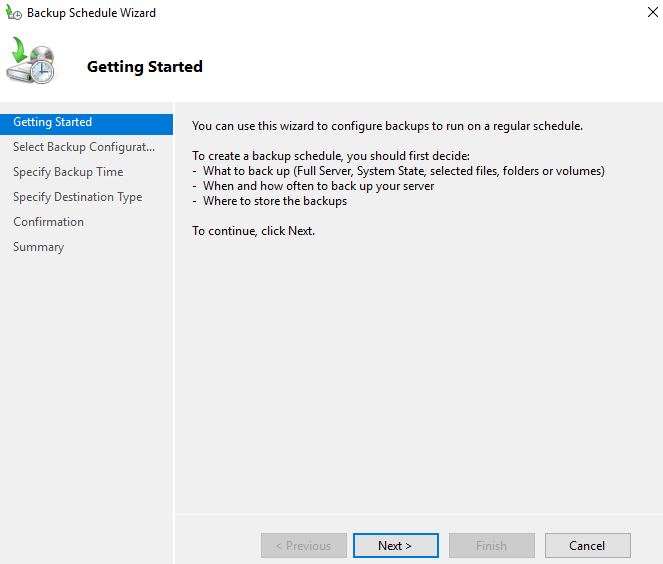
- Em Select Backup Configuration, você pode escolher entre fazer um Backup completo com todos os dados, aplicações e estado do sistema, ou fazer um backup customizado, selecionando o tipo de backup, selecionar os arquivos e pastas que deseja fazer backup e etc;
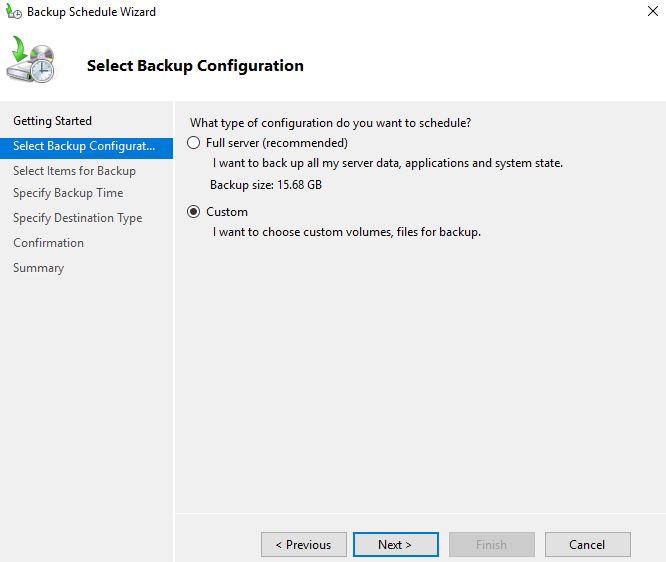
Em Select Items for Backup, clique em Add Items para adicionar o que será Backupeado;
- Bare metal recovery – Este tipo de Backup faz uma cópia completa, dados, aplicações, sistema operacional e etc., tudo o que você precisa para levantar um novo servidor do zero, sem precisar instalar sistema operacional, software, aplicações e etc… Durante o boot de instalação do Windows você seleciona o Bare metal recovery e reconstrói o servidor do ponto desse backup.
- System state – Estado de sistema é composto de várias coisas como arquivos de sistema, registros e etc.
- EFI System Parttion, Local Disk e Recovery – São as partições do sistema operacional.
- Disco para Backup – Disco dedicado para armazenar o backup.
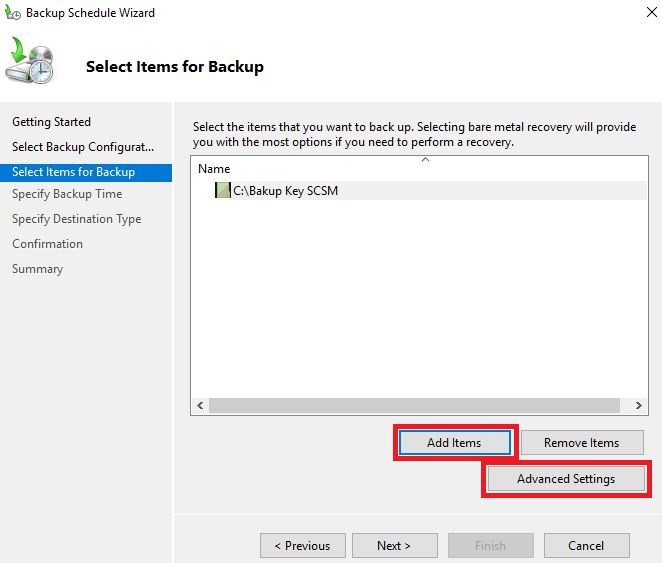
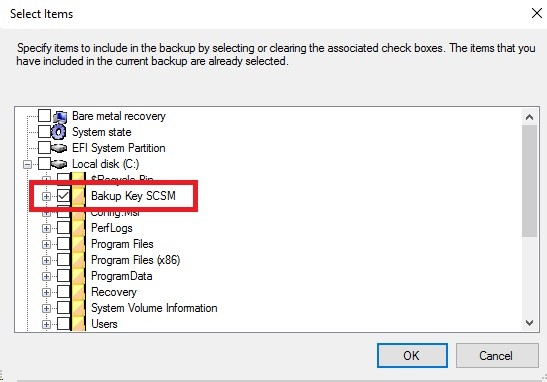
- Em Advanced Settings, você pode configurar exclusões no Backup, por exemplo, fazer o backup de uma pasta, mas dentro desta pasta eu não quero backup do arquivo x e y;
- Em configurações VSS, existe duas opções a ser escolhida, VSS full backup e VSS copy Backup. Basicamente a diferença entre as duas opções é que, algumas aplicações criam arquivos de log, e se você estiver utilizando apenas Windows Server Backup para proteger seus dados e aplicações, você pode utilizar qualquer uma das configurações. Mas se além do Windows Server Backup você estiver utilizando uma outra ferramenta para proteger seus dados e aplicações, você não poderá utilizar a opção VSS full backup, porque está opção deleta os logs ao final do backup, e se a outra ferramenta de backup depender desses logs para backups incrementais, ele irá acabar sempre fazendo backups completos;

- Em Specify Backup Time, configuramos o agendamento do Backup;
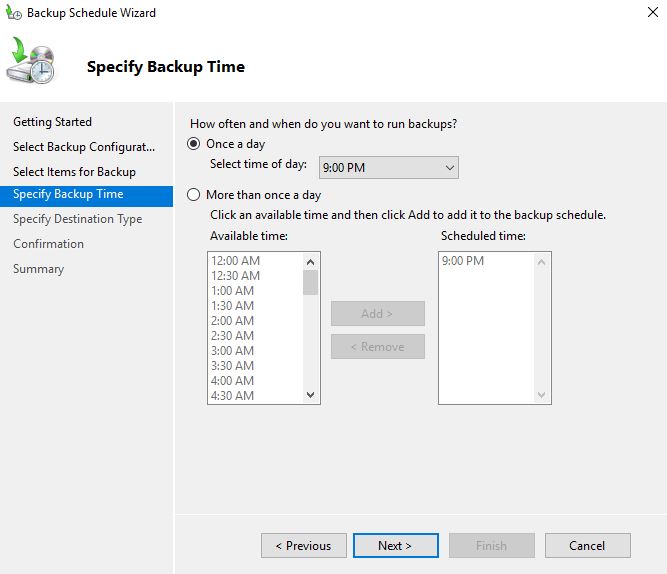
- Em Specify Destination Type, configuramos qual o tipo do armazenamento do backup, se será um disco dedicado, um volume ou uma pasta compartilhada na rede. É recomendado escolher a opção de disco dedicado, onde esse disco será utilizado exclusivamente pela ferramenta de backup, sendo omitido no sistema operacional, oferecendo assim mais segurança aos arquivos retidos, por exemplo: caso seu servidor seja infectado por um vírus, os dados permanecerão seguros, pois o vírus não enxergara esse disco e assim não o infectará;
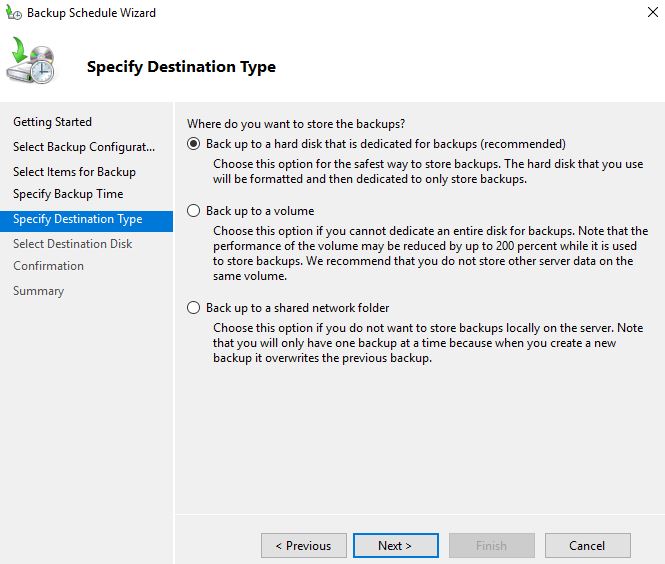
- Em Select Destination Disk, clique em Show All Available Disk para selecionar o disco onde será armazenado o backup;
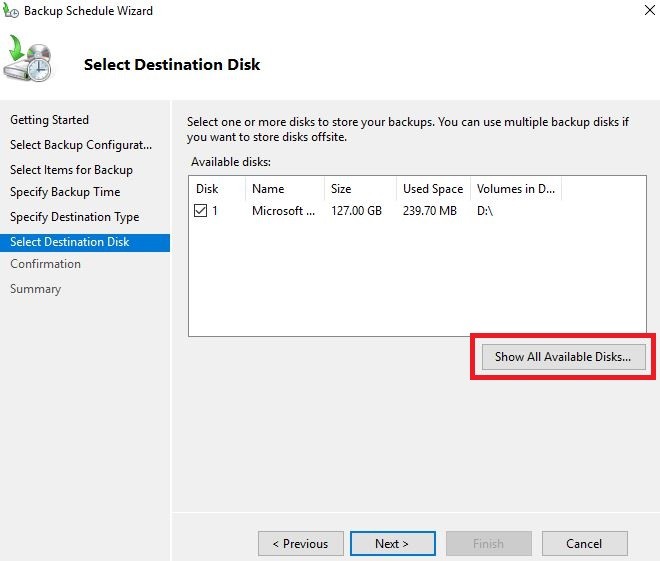
- Marcar o Disco que será utilizado para armazenar o backup;
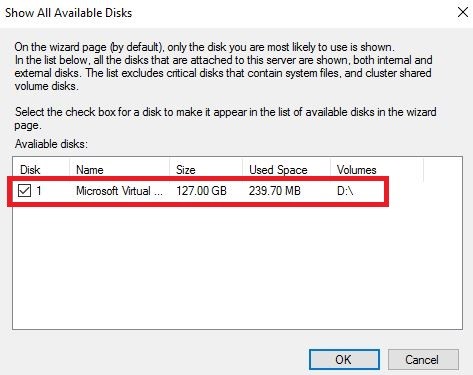
- Essa mensagem informa que o Windows Server Backup irá reformatar o disco e omitir ele do sistema operacional;
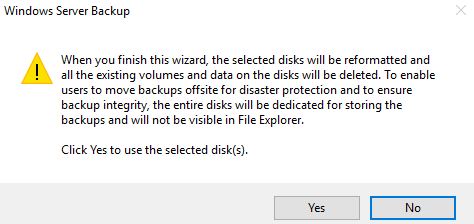
- Em Confirmation, finalizar o agendamento do backup;
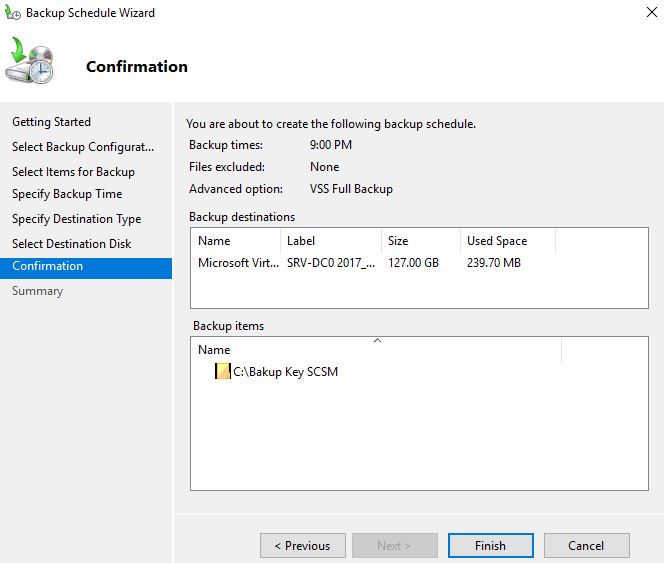
Executando backup manualmente
- Clicar em Backup Once;
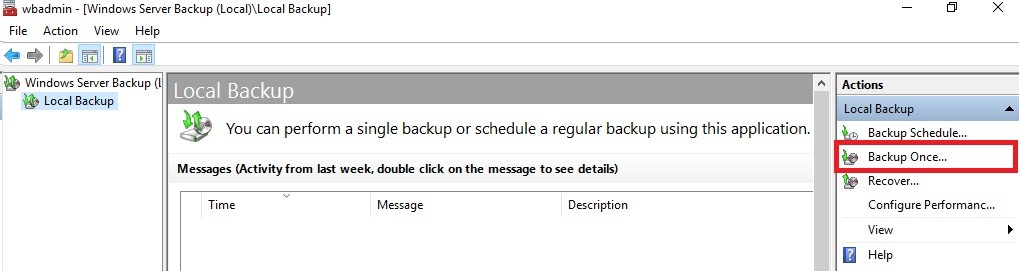
- Em Backup Options, selecionar a opção Schedule backup options;
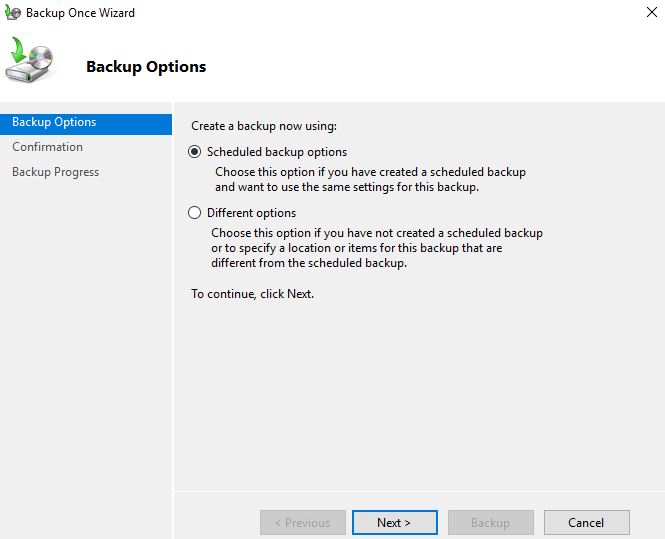
- Em Confirmation, clicar em Backup;
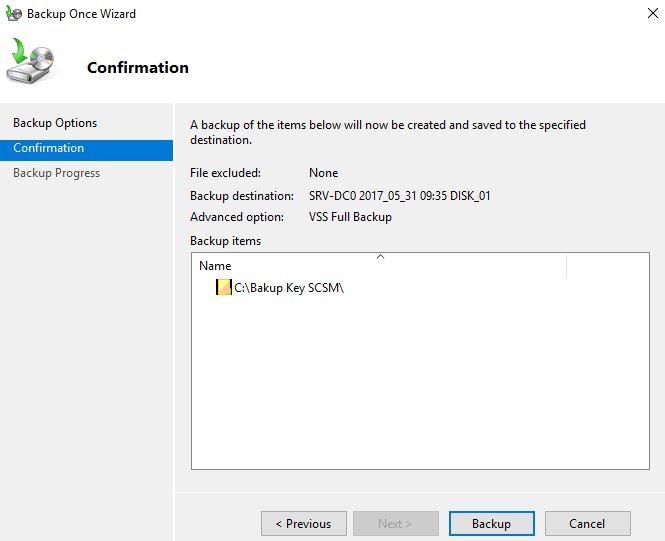
Restaurando Backup
- Clicar em Recover;
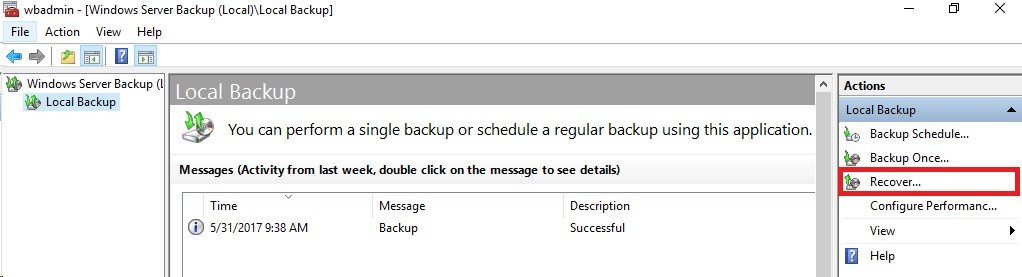
- Em Gatting Started, selecionar onde o backup está armazenado;
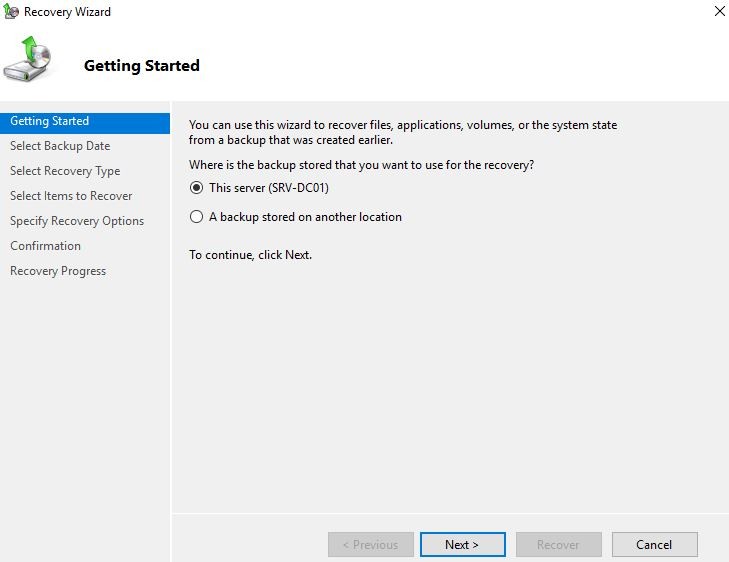
- Em Select Backup Date, selecionar a data do Backup que deseja recuperar;
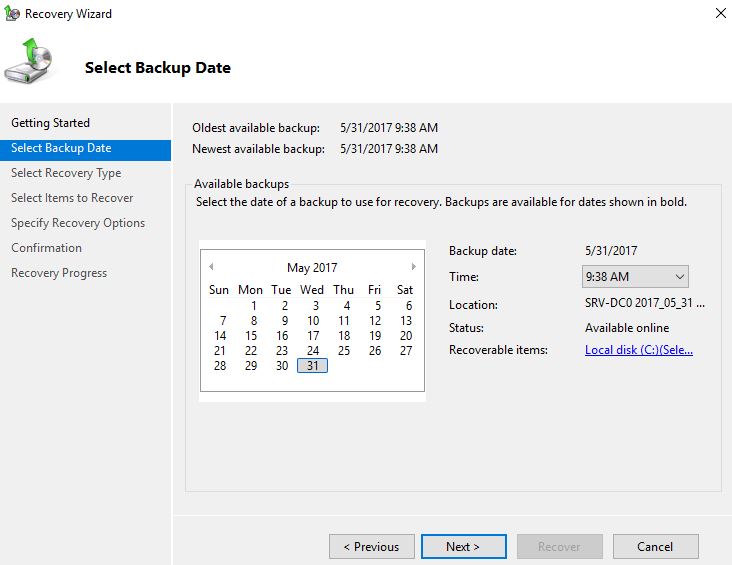
- Em Select Recovery Type, selecionar o tipo de recuperação;


